Our computers frequently bear the brunt of our daily tasks, gathering files, programs, and updates that can cause them to slow down over time. If your computer is sluggish or prone to errors, it is possibly time for a reboot. Reinstalling Windows is a great method to give your computer fresh life, offering a clean slate for optimal performance.
In this blog post, I’ll walk you through the process “How To Reinstall Windows” step by step. This detailed guide will help you administer the reinstall process with assurance, whether you’re dealing with chronic issues, planning an update, or simply looking for a cleaner system.
How TO Reinstalling Windows
It is challenging sometimes reinstall windows when you are not an expert computer operator. All You need is the right steps to perform these actions that’s it. I am adding some steps down below for reinstallation of Windows. . If you’re erasing everything and reinstalling Windows, an administrator login name or password isn’t needed. So let’s dig into the matter.
1 Windows XP and 2000, Erase The Hard Drive And Reinstalling Windows

You must have a set of restore disks for the machine or an original Windows XP or 2000 installation discs to restore a Windows XP or 2000 PC. If you do not already have a set of restoration CDs, contact the computer manufacturer to order a new set.
Note: Backup Important Data Before Proceeding!
- Make a backup of your data: Transfer any important files and data to an external drive or another secure location.
- Get the Installation Media: You’ll need the original installation CD for Windows XP. You’ll also need the original installation CD for Windows 2000.
- Put in the Installation CD: Insert the Windows XP or Windows 2000 installation CD into the CD/DVD drive of your computer.
- Start Your Computer Again: Restart your computer and make sure the CD/DVD drive is selected. In the BIOS settings, you may need to adjust the boot order.
- Windows Installation: To begin the Windows Setup, follow the on-screen directions.
- Format and partition: During the setup process, you will be able to manage partitions. Delete any existing partitions on the hard disk and make a new one. Use the NTFS file system to format the partition.
- Install Windows as follows: Continue with the installation. You may be asked to input a product key and select a region.
- Names of the user and the computer: When prompted, enter a username and computer name.
- Network Configuration: If necessary, configure your network settings.
- Date and time:
- Set the appropriate time and date.
- How to Erase the Hard Drive and start over
- Allow the installation procedure to finish. This could take a while.
- Drivers must be installed: You may need to install drivers for your hardware components, such as graphics, sound, and network drivers, after the installation. These are normally available on the manufacturer’s website.
- Update for Windows: To download and install crucial updates and security fixes, go to the Windows Update website (if one is available).
- Install Programs: Install any applications and software that are required.
- Complete Configuration: Configure extra options such as the firewall and antivirus.
Windows Interface is set now, set the machine accordingly.
2. Windows 7 and Vista
You must have a set of restore Disk for the PC or an original Windows 7 or Vista installation discs to restore a Windows 7 or Vista. If you do not already have a set of restoration CDs, contact the computer manufacturer to order a new set.
Advice and Caution:
- Make a backup of your data: Back up your crucial information to an external device or cloud storage before reinstalling it to avoid data loss.
- Check for Compatibility: Check that your PC satisfies the Windows 7 or Vista system requirements.
- Product Identifier: Prepare your Windows product key. It’s commonly found on a computer sticker or with the original documentation.
- Availability of Drivers: Check to see if drivers for your hardware components are available for the Windows version you’re installing. Prepare them on a different USB disk by downloading them.
- Connection to the Internet: Connect your computer to the internet while installing it to acquire the most recent updates.
The following are the steps to reinstall Windows 7:

- Make a backup of your data: Ensure that all of your critical files are backed up.
- Insert the following installation media: Insert the Windows 7 installation DVD or USB flash drive into your computer.
- Start Your Computer Again: Reboot your computer and select the installation media. If necessary, change the boot order in BIOS.
- Windows Installation: To begin the Windows Setup, follow the on-screen directions.
- Now is the time to install: When prompted, click “Install Now” and enter your product key.
- Accept the following license terms: Accept the license terms and select “Custom” installation.
- Format and partition: Delete any existing partitions, then create and format a new one. Select the partition on which you want to install Windows.
- Install Windows as follows: Continue with the installation, enabling Windows to copy and install files.
- Complete Installation: To finish the setup, follow the on-screen instructions, which include creating user accounts.
- Update and install drivers: Install hardware drivers and run Windows Update to acquire the most recent upgrades.
- Install Programs: Reinstall your software and restore your backup data.
Reinstalling Windows Vista:

- Make a backup of your data: Make a backup of important files.
- Insert the following installation media: Put the Windows Vista installation DVD or USB drive into your computer.
- Start Your Computer Again: Reboot your computer and select the installation media. If necessary, rearrange the boot order.
- Windows Installation: To begin the Windows Setup, follow the on-screen directions.
- Now is the time to install: Enter your product key in the “Install Now” box and click “Install Now.”
- Accept the following license terms: Accept the license terms and select “Custom” installation.
- Format and partition: Delete any existing partitions, then create and format a new one. Choose the installation partition.
- Install Windows as follows: Continue with the installation, enabling Windows to copy and install files.
- Complete Installation: To finish the setup, follow the on-screen instructions, which include creating user accounts.
- Update and install drivers: To acquire the most recent updates, install drivers and run Windows Update.
- Install Programs: Reinstall apps and restore backup data.
Additional Suggestions:
- Activation: After installation, use your product key to activate Windows.
- Software for Security: To secure your PC, install antivirus software immediately after reinstalling.
- Data Loss Alert: Reinstalling Windows will wipe out all data on the specified partition, so proceed with caution.
- Examine the System Requirements: Check that your hardware fulfills the minimal Windows 7 or Vista requirements.
- Consideration for an Upgrade: Upgrade to a more recent operating system for enhanced security and features. For the most accurate and up-to-date information, always consult the official documentation for your version of Windows.
You are good to go now.
3. Steps To Reinstallation Of Windows 8

Windows 8 includes a feature that allows you to reinstall a clean version of Windows 8 without the need for an installation disk or a product key. Windows 8 can be reinstalled by selecting “Refresh your PC” or “Reset your PC” from the Settings menu.
Note: Backup Important Data Before Proceeding!
Without Disk
1. Press Windows + C at the same time. This brings up the Charms bar.
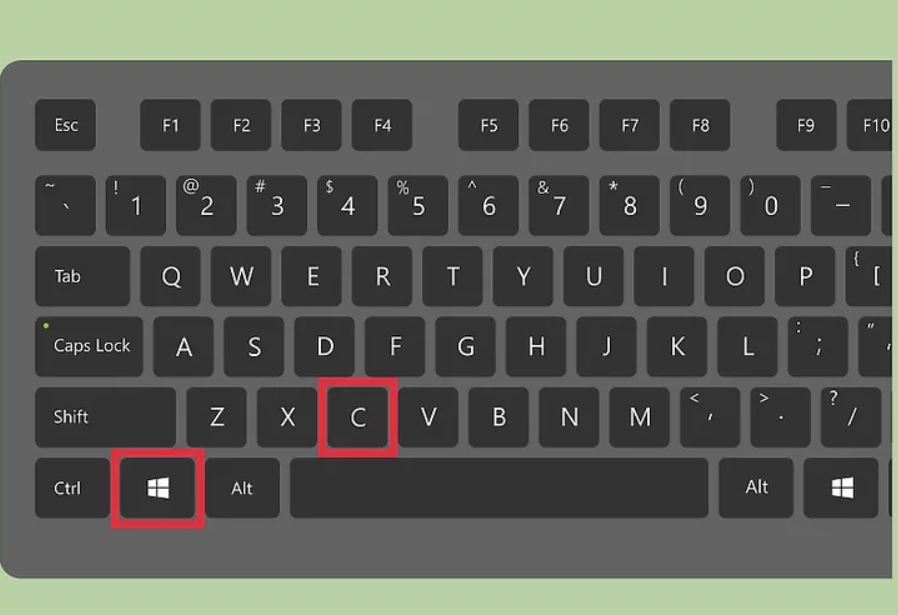
2. Select Settings then select Change PC Settings.
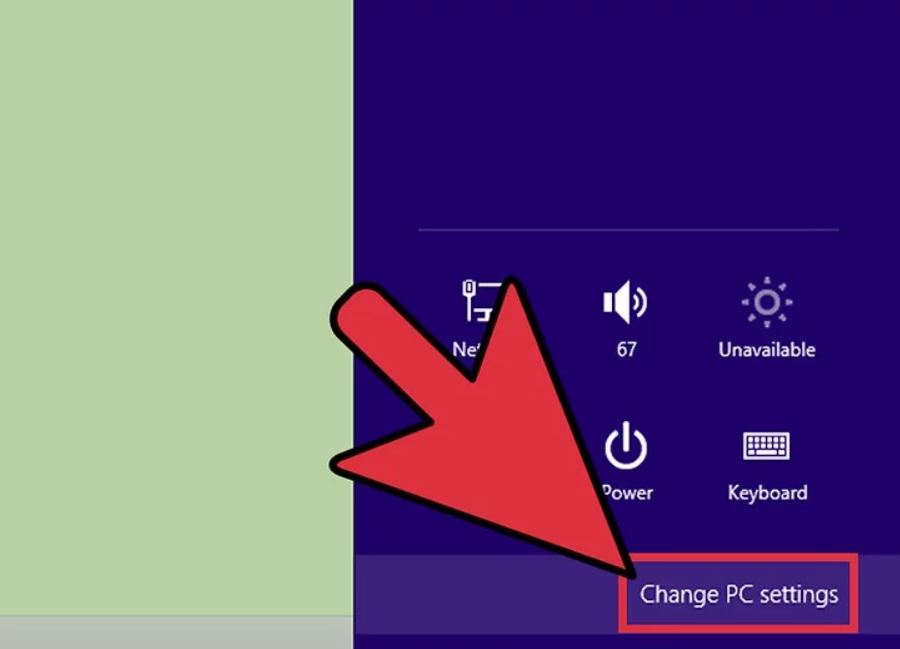
3. Select General. You can then scroll down until you see “Refresh your PC without affecting your Files”.
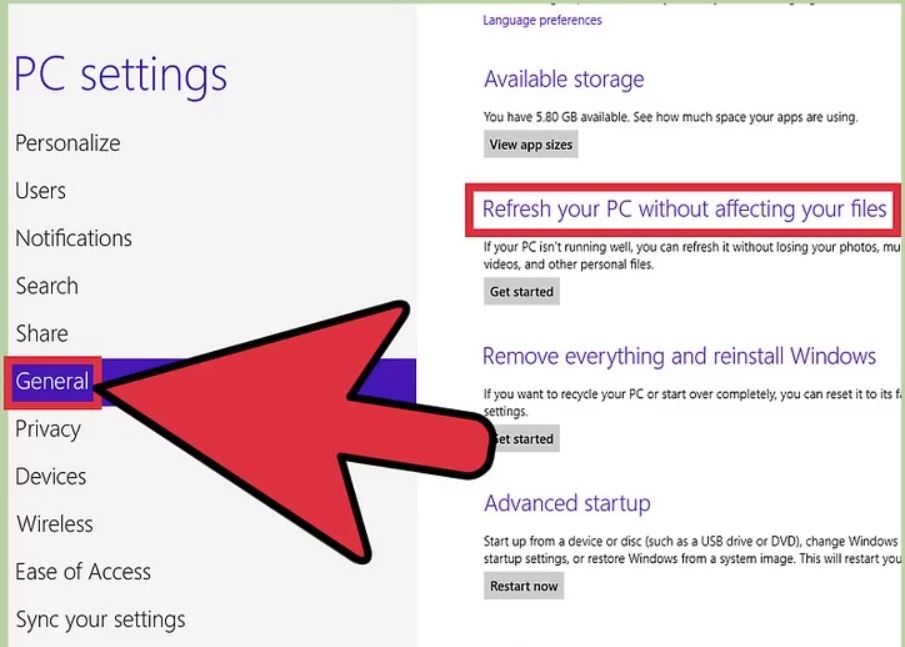
4 Click Get Started then Next Your computer will restart itself while storing your files and Windows Store programs. All of your installed desktop programs will be deleted, but all of your files will be kept.

5 Wait approximately 15 to 20 minutes for Windows to finish refreshing your PC. When complete, Windows will display a list of applications that were removed during the refresh.

Reinstalling With Windows Disk
- Make a backup of your data: Ensure that all critical files are backed up.
- Insert the following installation media: Insert your computer’s Windows 8 installation DVD or USB drive.
- Start Your Computer Again: Reboot your computer and select the installation media. If necessary, change the boot order in BIOS.
- Windows Installation: To begin the Windows Setup, follow the on-screen directions.
- Now is the time to install: When prompted, click “Install Now” and enter your Windows 8 product key.
- Accept the following license terms: Accept the license terms and select “Custom” installation.
- Format and partition: Delete any existing partitions, then create and format a new one. Choose the partition where Windows 8 will be installed.
- Install Windows as follows: Continue with the installation, enabling Windows to copy and install files.
- Complete Installation: To finish the setup, follow the on-screen instructions, which include creating user accounts.
- Update and install drivers: Install hardware drivers and run Windows Update to acquire the most recent upgrades.
- Install Programs: Reinstall your software and restore your backup data.
- Activation: Utilize your product key to activate Windows 8.
Your file or all files on the hard drive are removed. And Windows 8 is reinstalled.
4. Windows 10

Do you want to reinstall Windows 10 on your computer? If you’re switching from another operating system or building a new PC, you can install Windows 10 via an installation disc or USB flash drive. Upgrading from a previous version, such as Windows 7 or 8.1, is considerably simpler—no flash drive or DVD is necessary!
Creating an Installation Disc or Drive
1. Insert a blank writable DVD or a blank USB flash drive. Create a bootable USB flash drive or DVD with the Windows 10 installation files to install Windows 10. To get started, you’ll need at least an 8GB USB flash drive or a blank DVD.

2. If you already have Windows 10 installed on your PC and wish to reinstall it, it’s easier to do it from within Windows 10 rather than creating installation media.
3. You will not need to make an installation disc or drive if you are upgrading from Windows 7 or Windows 8.1. However, you will need to use the majority of this procedure to begin the upgrading.
4. Check that you have a product key. If you purchased Windows 10 using your Microsoft account, your product key is already associated with your account. If you purchased Windows 10 from a different vendor, you will have a 25-character product key that you will need to have to activate Windows.
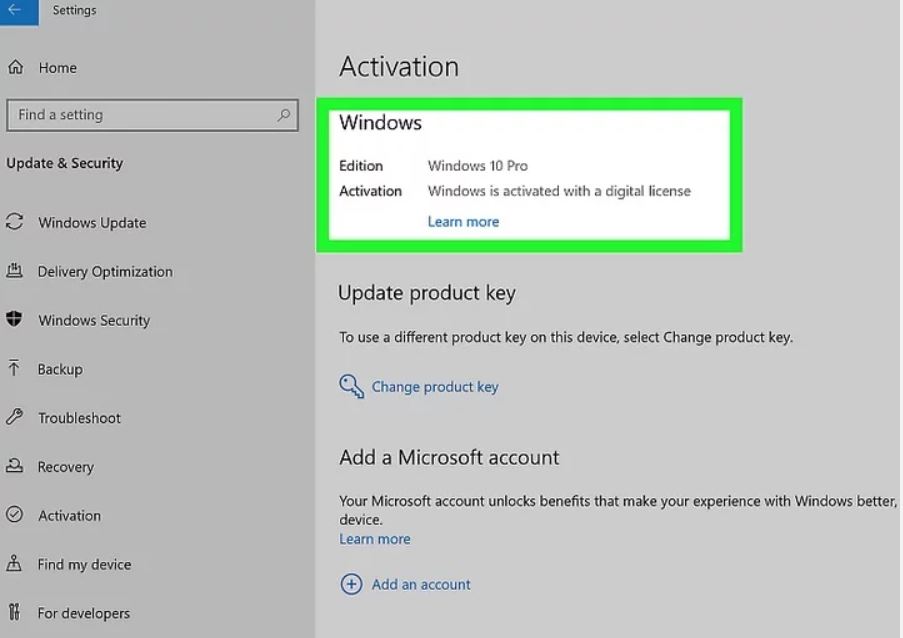
5. If you don’t have a product key or are installing Windows 10 on a new hard drive, make sure your Windows 10 digital license is linked to your Microsoft account before proceeding with the installation. Navigate to Settings > Update & Security > Activation from the current installation—if the activation status indicates that Windows is active with a digital license, click Add an account and follow the on-screen steps to connect your Microsoft account.
6. You won’t need a product key if you’re upgrading from an earlier version and your PC qualifies for a free update.
Download From Authentic Source
7. Go to Official Microsoft Website. This is the official download site for Windows 10.
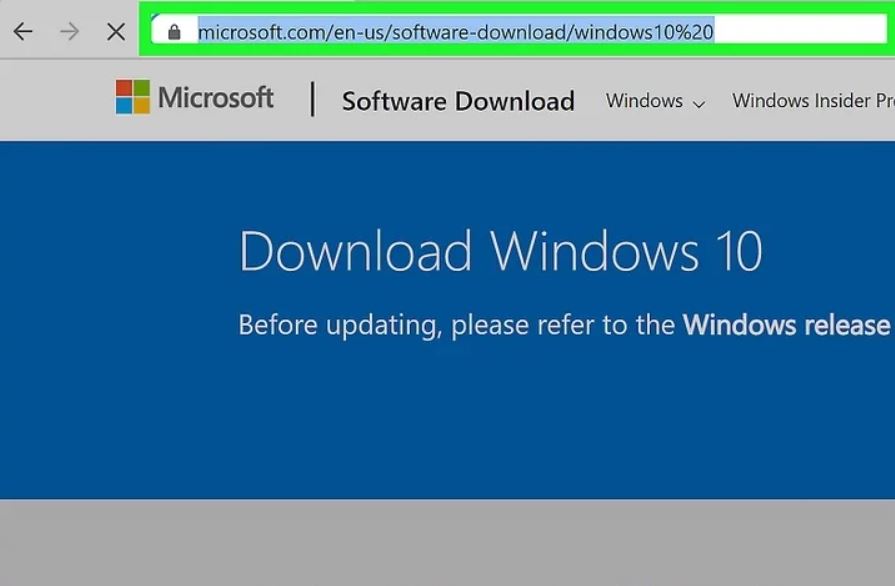
8. Click the Download tool now. This is a blue button in the middle of the page. This downloads the Media Creation Tool, which you’ll use to create your installation media (or start your upgrade).
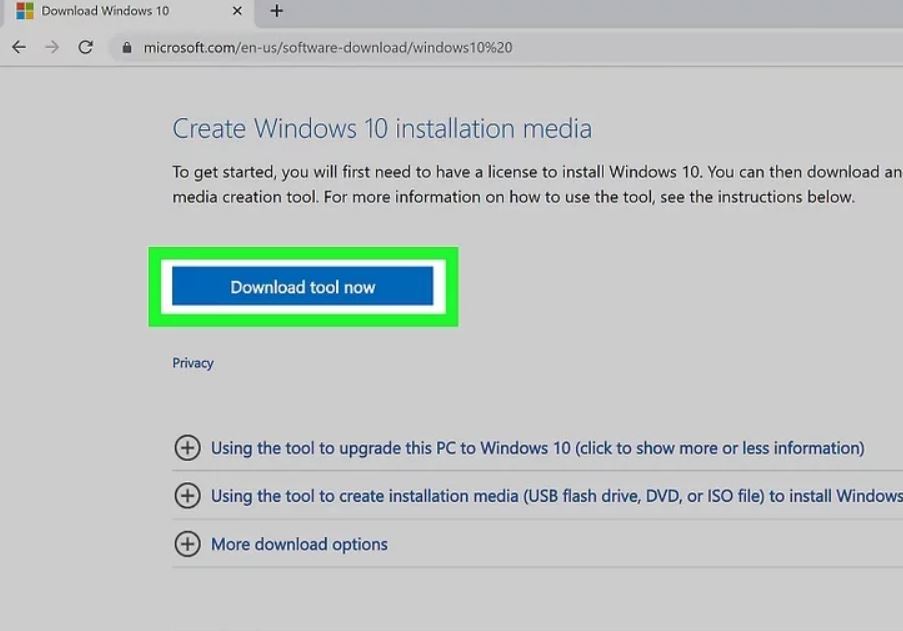
9. Click the downloaded file. It has a name that starts with “MediaCreationTool” and ends with “.exe.” It will be in your normal download folder, which is generally referred to as Downloads.
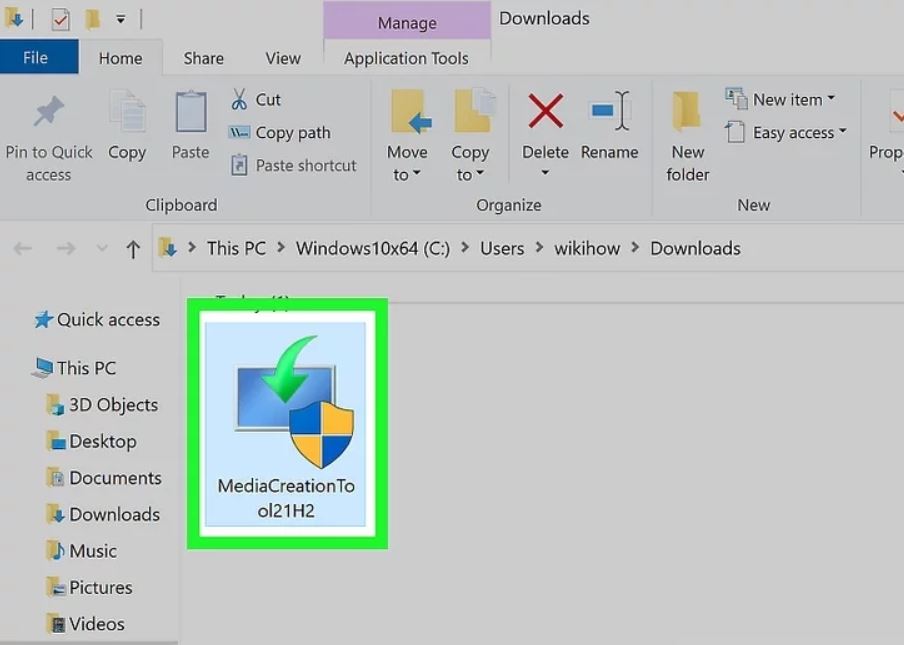
10. When prompted to enable the installer to run, click Yes.
11. Click the downloaded file twice. It has a name that starts with “MediaCreationTool” and ends with “.exe.” It will be in your normal download folder, which is generally referred to as Downloads.
Run As Administrator
12. Click Yes when prompted to allow the installer to run.
13. To accept the license, click Accept. It can be found in the bottom-right corner of the window.
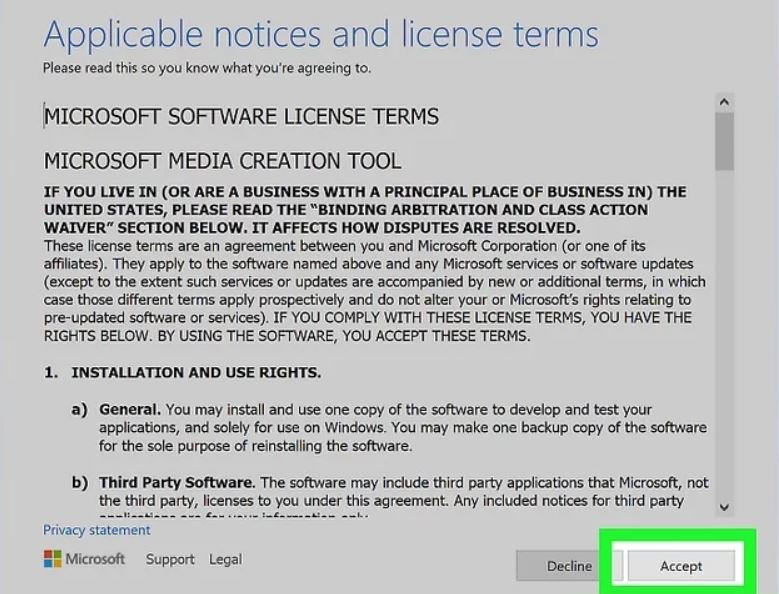
14. Choose “Create installation media” and then click OK. You can use this option to generate a Windows installation disc or drive that will work on any suitable PC, not just the one you’re currently using.
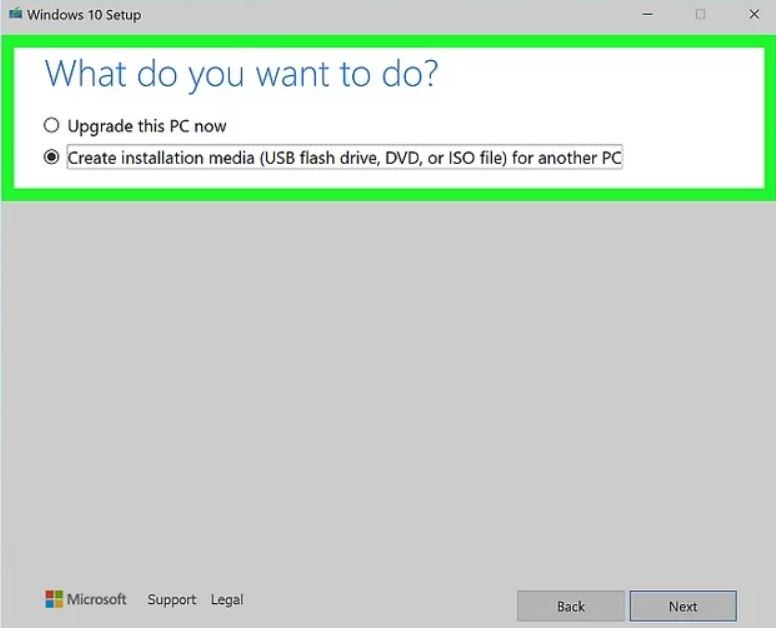
15. If you’re upgrading from a previous version of Windows, choose Upgrade this PC immediately and then follow the on-screen instructions to install Windows 10. You’re finished!
16. Choose your options and then click Next. If you’re installing Windows on an existing PC, you can leave the default settings alone. If you need to install on a different PC, make sure you select the language and edition for which you have a license, as well as the architecture (64-bit or 32-bit) that’s applicable to the PC you intend to install on.
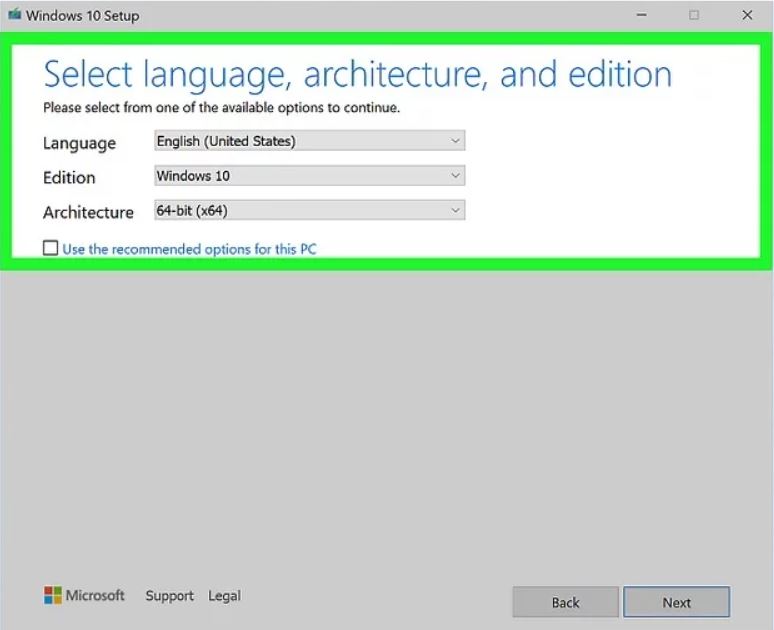
17. If you are unsure about the architecture, select Both from the menu.
18. Select an installation type and then click Next. If you want to make a DVD, use an ISO file. Alternatively, select the USB flash drive option.
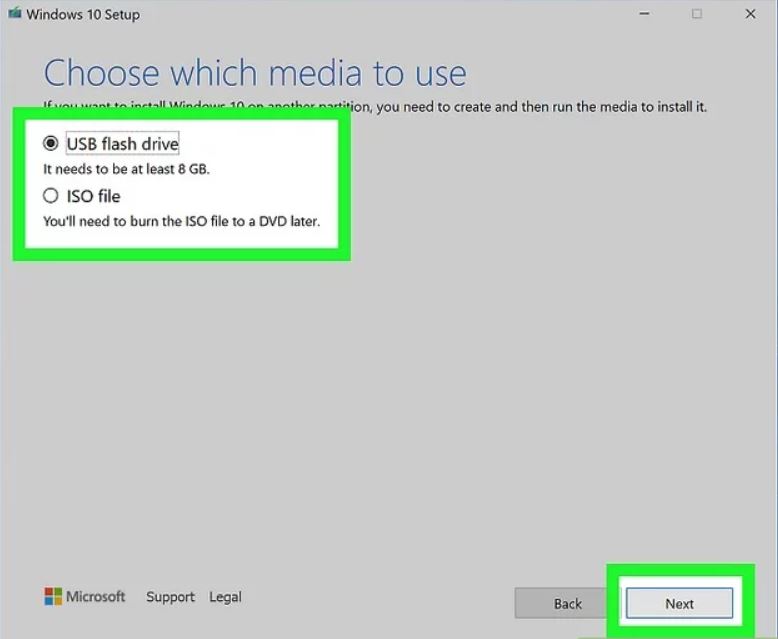
19. Make the installation media. Depending on what you’re doing, the steps are slightly different:
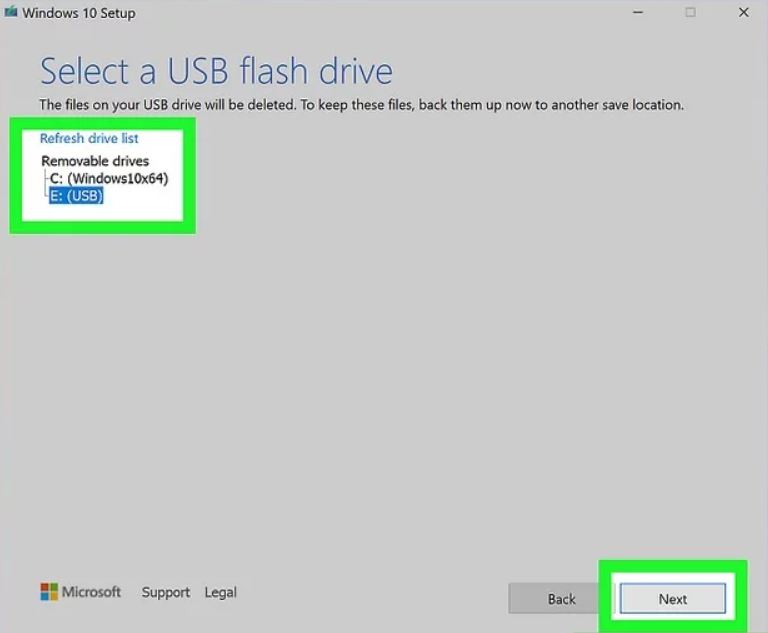
USB flash drive:
Choose your flash drive from the list, then click Next and wait for the installation files to be downloaded. When the procedure is finished, click Finish.
DVD/ISO:
Save the ISO file to your computer—this may take some time because the file is huge and must be downloaded. You’ll see a progress screen that tracks the download after it’s completed. When the download is finished, go to the “Burn the ISO file to a DVD” menu, choose your DVD burner, and then click Burn to make your DVD.
Booting from Windows 10 Installation Media
1. Connect the installation media for Windows 10. Connect the flash drive you made to the PC where you wish to install Windows 10. Insert your DVD into the drive now if you made one.

2. Start the PC in BIOS mode. Rebooting from your installation media will not function if your PC is not already configured to boot from a flash or optical drive. To change the boot order, you’ll need to make a short adjustment in your BIOS. There are a few ways to acquire access:
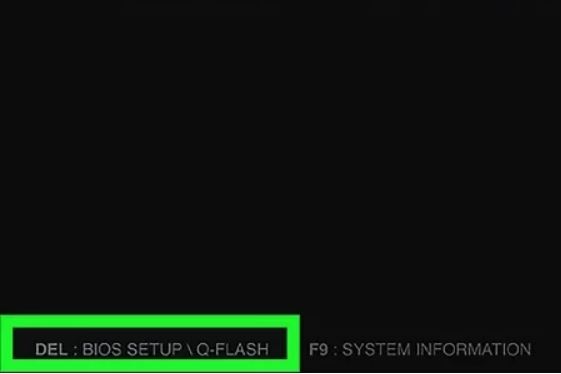
Windows 8.1 or Windows 10:
Open Settings, choose Update & Recovery or Update & Security, and then pick Recovery > Restart immediately > Troubleshoot > Advanced Options > UEFI Firmware Settings > Restart.
Any PC:
Reboot the computer and immediately begin pressing (again and again) the keyboard key necessary for your computer to enter “Setup,” or the BIOS. The key differs depending on the computer
3. Navigate to the Boot tab. You’ll select it with the arrow keys. Depending on the manufacturer of the computer you are using, the Boot tab may alternatively say Boot Options or Boot Order.
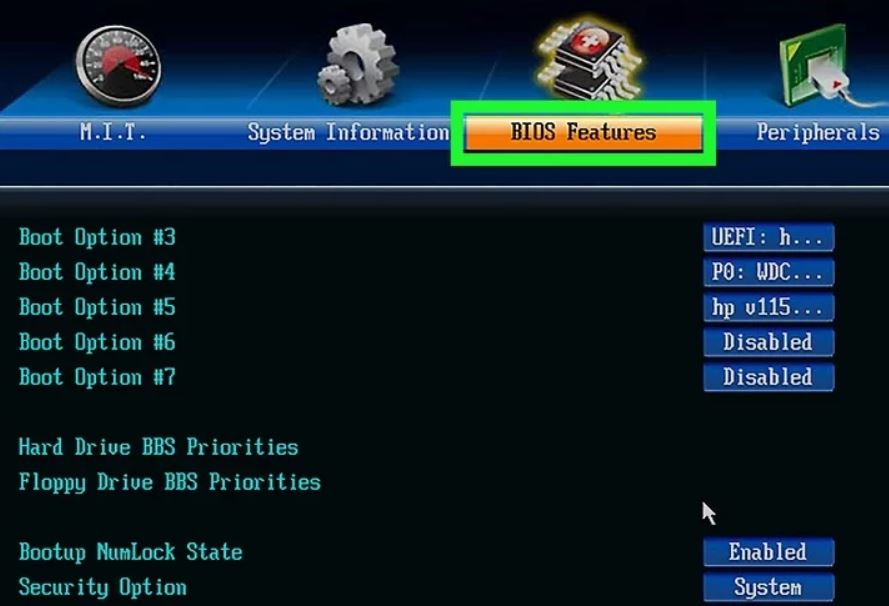
4.Select a device from which to boot. You have a couple of options here:
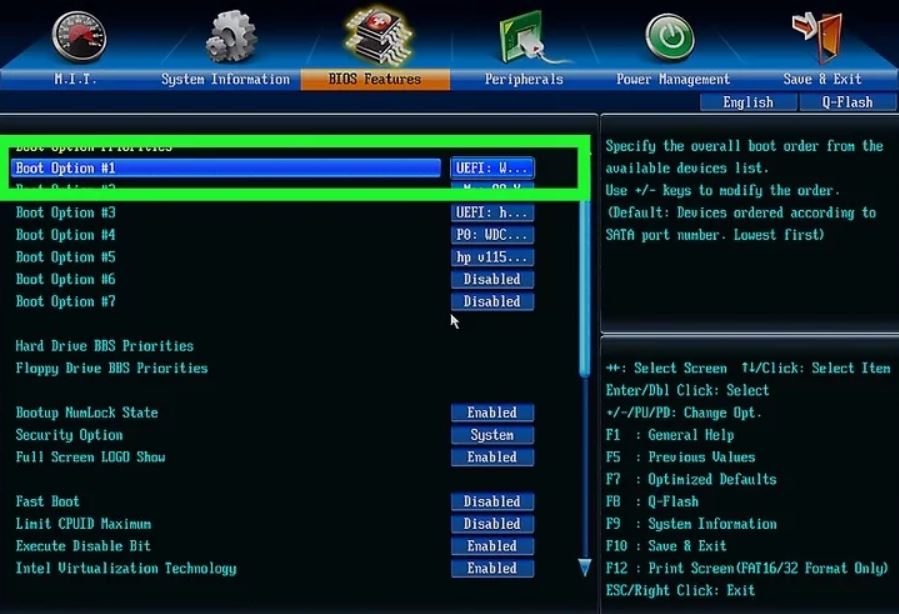
- For a USB flash drive, select the Removable Devices option.
- For a disc installation, select the CD-ROM Drive or Optical Drive option.
5. Press the plus button until your boot selection appears first. Once Removable Devices or CD-ROM Drive is at the top of the list, your computer will use that option as its default boot option.
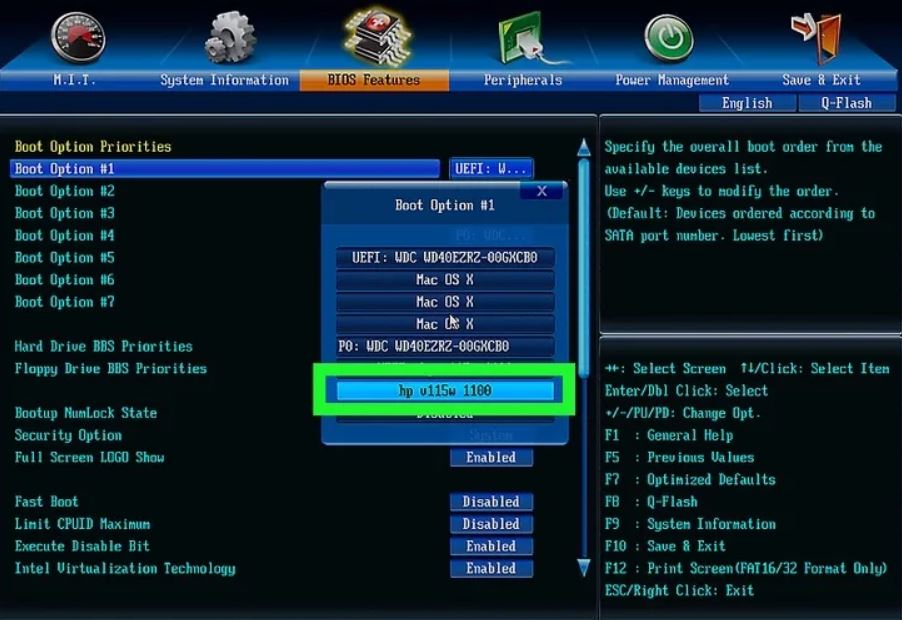
- On other computers, you’ll instead use a function key (e.g., F5) or the arrow keys to move a choice to the top of the menu. On the right side of the screen, the key will be listed.
6. Save your preferences. At the bottom of the screen, you should see a key prompt (e.g., F10, which corresponds to “Save and Exit”). When you press it, your settings will be saved and your computer will restart.
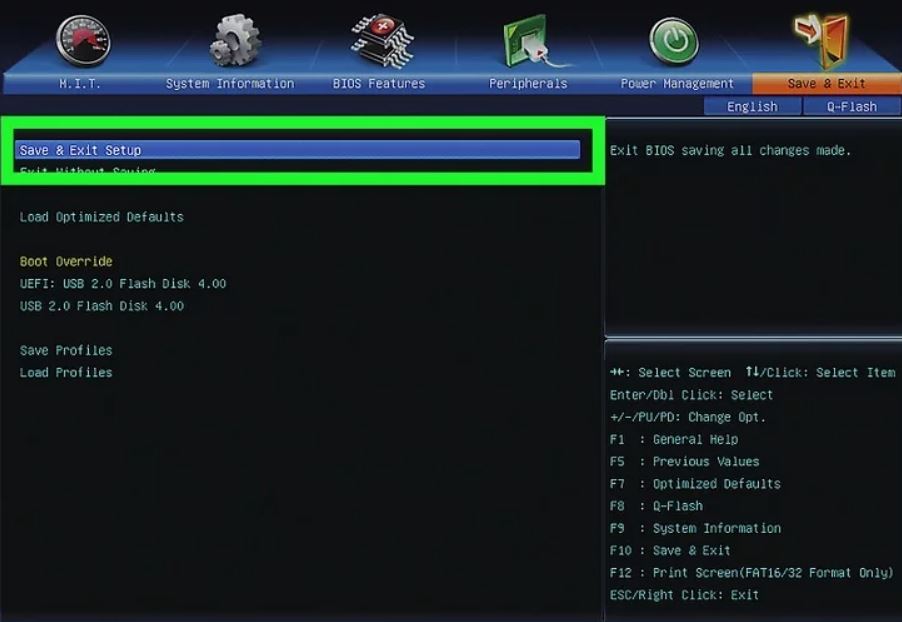
7.Allow your system to reboot. You’ll see a popup here with your geographical data once your computer has finished rebooting. You can now begin configuring your Windows 10 installation.
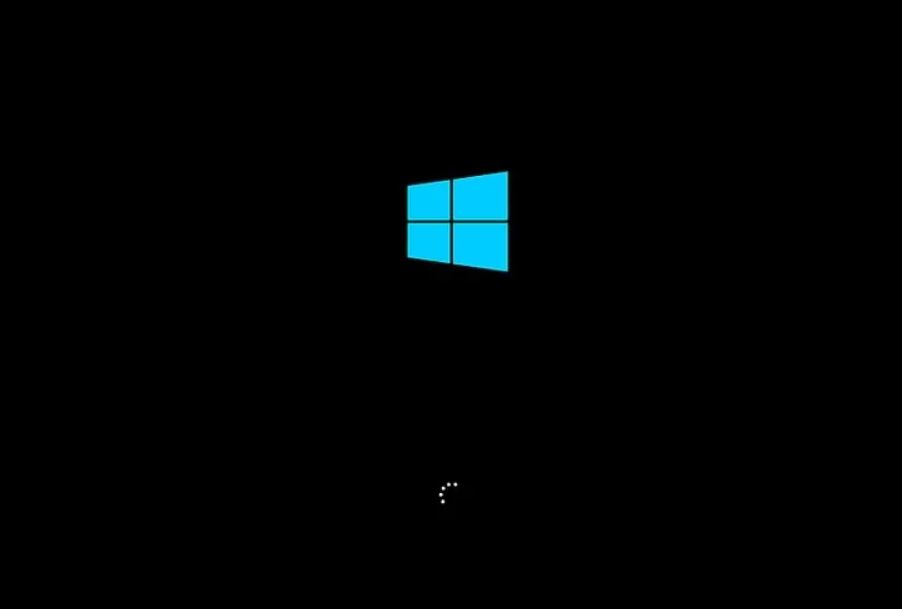
Installing Windows 10
1. When prompted, press the Next button. You can also adjust the parameters on this page (for example, the setup language) before proceeding if necessary.
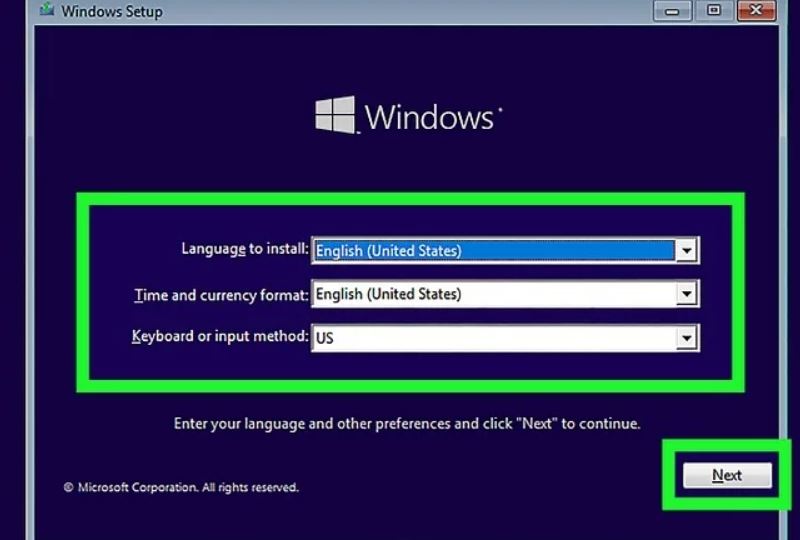
2. Click Install Now. It’s in the middle of the window.
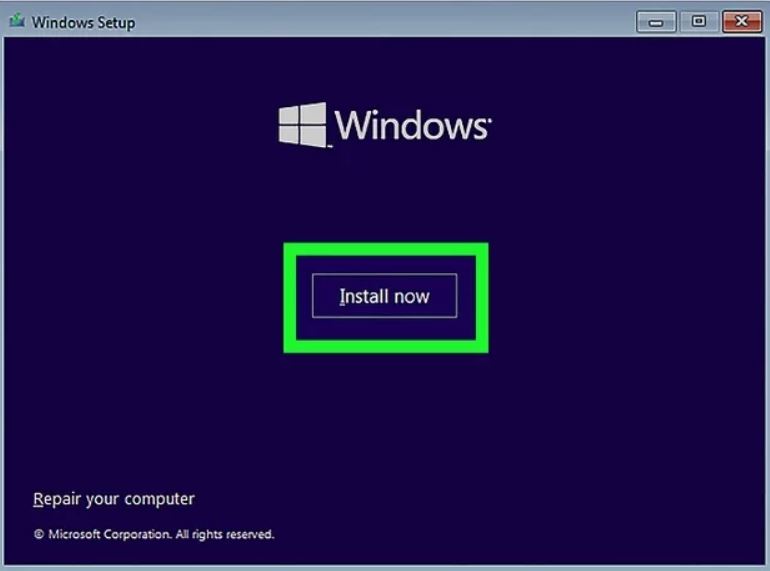
3 .Enter your Windows 10 product key and then click Next. If you don’t have a Windows 10 key, click Skip in the bottom-right corner of the screen instead.
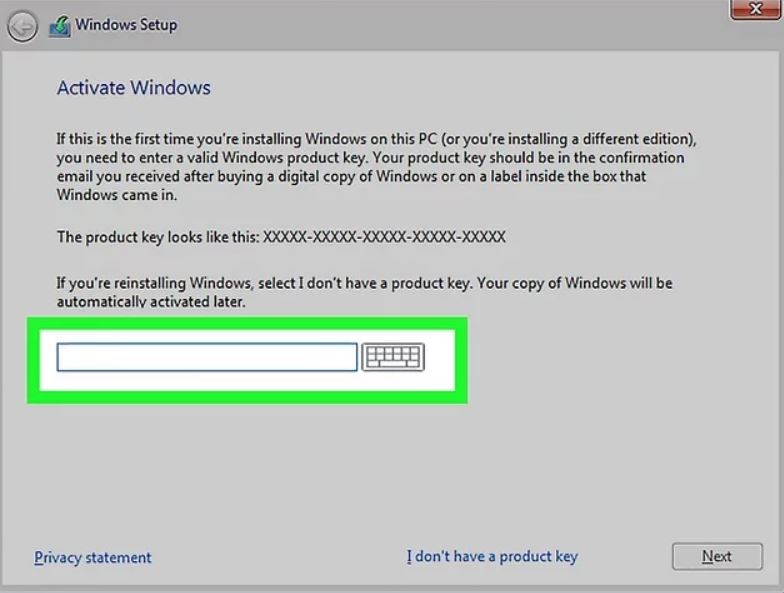
What if
- If you previously installed Windows 10 on this PC and logged in with your Microsoft account, your key should be associated with your account. Simply sign in with your Microsoft account when required, and Windows will discover your key.
- If you recently replaced the motherboard in your PC, you can activate Windows after installing it by heading to Settings > Update & Security > Activation > Troubleshoot > I recently changed hardware on this device. When prompted, sign in with your Microsoft account, select This is the device I’m now using, and then click Activate.
4. To install Windows 10, follow the instructions provided on the screen. You’ll be prompted to do a few things, such as connect to Wi-Fi and set some preferences. When the installation is finished, you will have a brand new installation of Windows 10.
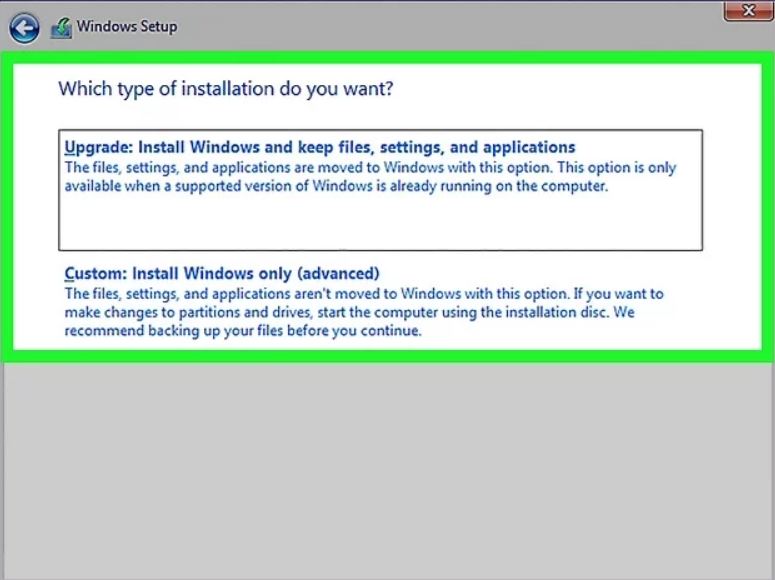
- If you’re upgrading from a previous version of Windows, you’ll be asked whether you want to upgrade the current operating system or perform a new installation. If you select Upgrade, you will keep your existing apps and files.
Your file or all files on the hard drive are removed. And then Windows 10 is reinstalled.
5. Windows 11 Reinstallation/ Erasing Hard Drive

The simplest way to reinstall Windows 11 on a laptop or desktop computer is to use the “Reset this PC” tool found in the “Recovery” settings. The functionality allows you to reinstall Windows 11 in two ways: retaining your data wiping off the hard drive and erasing everything using a locally available image, or downloading the installation files from the cloud.
while the device isn’t launching or running properly, or while dealing with battery and app issues, the Reset this PC option will come in helpful. You can complete this procedure without the need to download extra programs like the Media Creation Tool or change UEFI settings to boot from USB.
This post will demonstrate to you how to reinstall Windows 11 on your PC.
Reinstall Windows 11 Without Losing Data
1. Open Settings on Windows 11.
2. Click on System.
3.Click on the Recovery Tab.
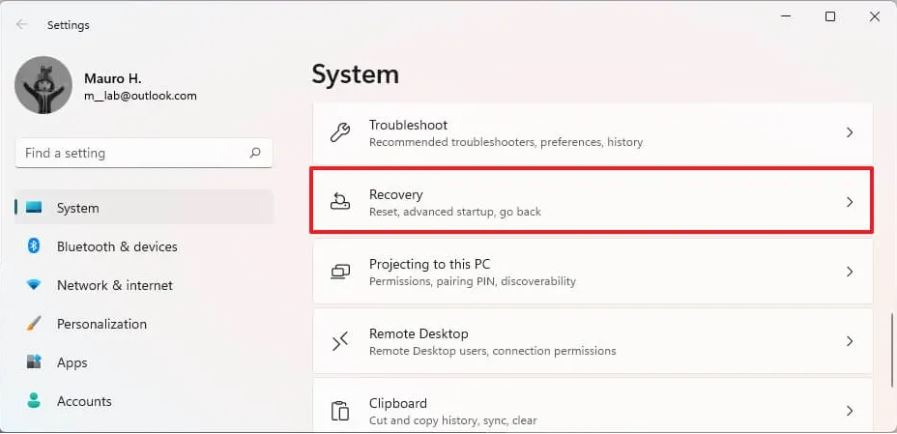
4.Under the “Recovery options” section, in the “Reset this PC” setting, click the Reset PC button to begin Windows 11 reinstallation.
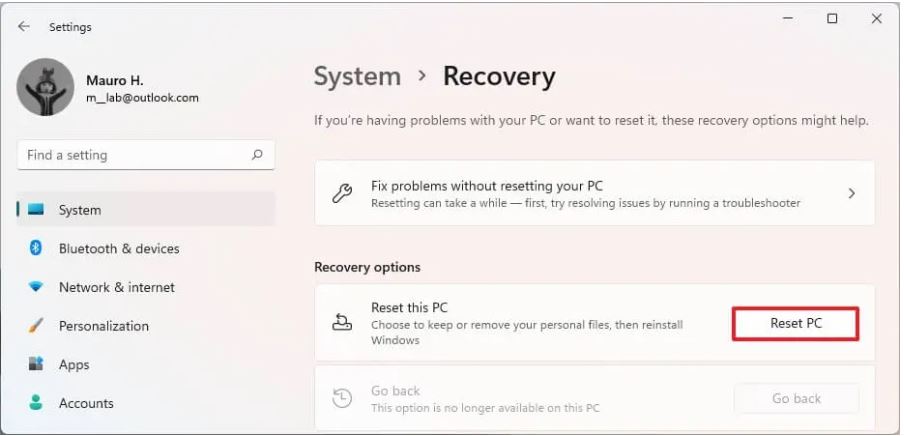
5.Click the “Keep my files” option.
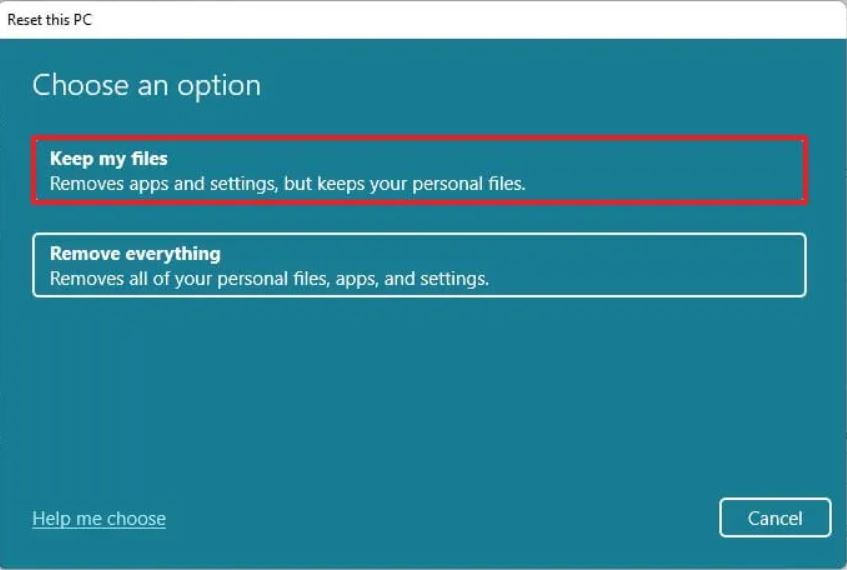
6. Select the “Cloud download” option to download Windows 11 to perform a fresh reinstallation. Or Select the “Local reinstall” option to use the local files to reinstall the OS without losing your data.
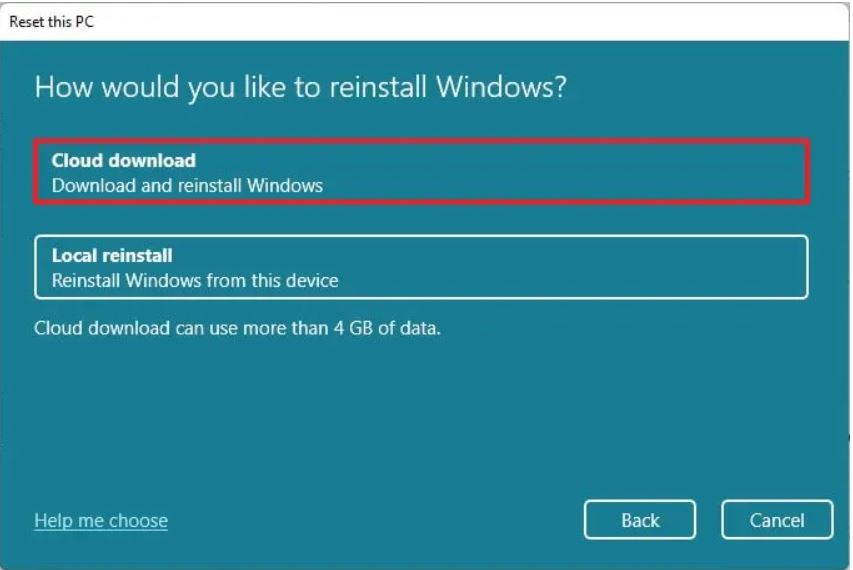
7.Click on the Next button.
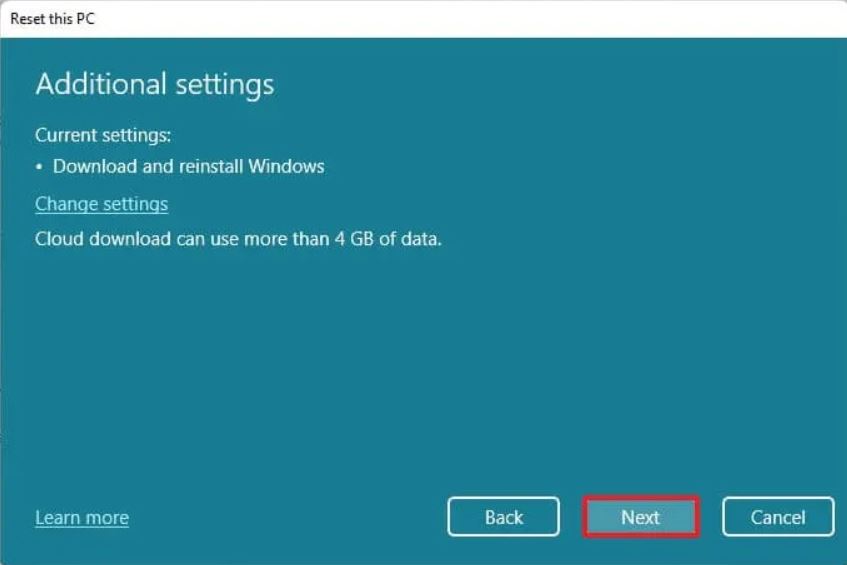
8. Click the Reset Button.
When you finish the procedures, Windows 11 will reinstall while maintaining your files. If you choose cloud download or local reinstall, the process will also reset the settings and erase your apps.
Final Thoughts: A Fresh Start for Your Device
Starting afresh by erasing your hard drive is an effective approach for revitalizing your computer. Remember to proceed with caution, diligently backing up your data, and following the specific instructions for your operating system. Think about looking into the most recent operating systems for increased features, security, and overall computing experience as technology progresses. Good luck with your computing!
Also Read | Elevating the Gaming Experience.

Leave a Reply