Even if you are totally new to Windows, you can boot it up and do your work easily with some mouse drags. For a novice it’s fine but if you are looking to boost your productivity then learning Windows keyboard shortcut keys becomes essential.

In this article, we have listed more than 70 shortcut keys that have wide usage. Then be it redo keyboard shortcut or keyboard shortcut for strikethrough or even important shortcuts like snipping tool keyboard, we have listed it all.

Basic Windows Shortcut Keys
- Ctrl + A: Select all text in a window.(Select all keyboard shortcut)
- Ctrl + C or Ctrl + Insert: Copy selected or highlighted item (text, images and so on). (keyboard shortcut for copy)
- Ctrl + V or Shift + Insert: Paste selected or highlighted item. (paste keyboard shortcut)
- Ctrl + X: Cut selected or highlighted item. (keyboard cut shortcut)
- Ctrl + Z: Undo previous action.(Undo Keyboard Shortcut)
- Ctrl + Y: Redo keyboard shortcut for redo previous action.
- Ctrl + N: When File Explorer is your current window, open a new File Explorer window with the same folder path as the current window.
- Windows key + F1: Open “how to get help in windows” Bing search in default browser.
- Alt + F4: Close the current app or window.
- Alt + Tab: Switch between open apps or windows.
- Shift + Delete: Delete selected item permanently (skip the Recycle Bin).

Start menu and taskbar Shortcut Keys
You can use these keyboard shortcuts to open, close and otherwise control the Start menu and the taskbar.
- Windows key or Ctrl + Esc: Open up Start menu.
- Windows key + X: Open the secret Start menu.(grants you more technical options)
- Windows key + T: Let’s you to toggle thru pinned apps on taskbar.
- Windows key + [Number]: Open app which will be at that number on your task bar in serieal order.
- Windows key + Alt + [Number]: Launch the app’s right-click menu that is pinned to the taskbar in the [number] position.
- Windows key + D: Show or hide desktop (Windows key + , will display the desktop briefly).
- Windows key +: It will magnify entire screen.
Screenshot Keyboard Shortcut
New updates has enabled number of ways to take screenshot. Below mentioned are keyboard shortcut for screenshot which are applicable in both versions of Windows. However, do check out our detailed article about screenshot keyboard shortcut if you need to take customized screenshots and edit them instantly!
- PrtScn: Keyboard shortcut for screenshot that will capture entire screen and copy it to your clipboard.
- Windows key + PrtScn: Take a screenshot of your entire desktop and save it to a folder on your computer.
- Windows key + Shift + S: This is snipping tool keyboard shortcut. It will open Snipping Tool menu to take a screenshot of only a section of your screen.

Windows Keyboard Shortcuts for Desktop, Virtual Desktop
These Windows keyboard shortcut keys manage the behavior of specific windows, including virtual desktops, and snipping assist.
- Windows key + M: Minimizes all of the opened windows.
- Windows key + Shift + M: Retrieve all minimized windows
- Windows key + Home: Minimize the size of every window except the one that is active or selected.
- Windows key + Up arrow: Maximize selected window.
- Windows key + Shift + Up arrow: Increases size of active window vertically only.
- Windows key + Down arrow: Minimize selected/current window.
- Windows key + Left arrow: Select a window and snap it to the left side of the screen.
- Windows key + Right arrow: Snap the chosen window to the screen’s right half.
- Windows key + Alt + Up: Snap the window of choice to the upper part of the screen.
- Windows key + Alt + Down: Snap the window of choice to the lower half of the screen.
- Windows key + Shift + Left arrow or Right arrow: Drag the window that you want to the left or right monitor. Launch the virtual desktop task view.
- Windows key + Tab: Overview all opened Windows.
- Windows key + Ctrl + D: Create a new virtual desktop.
- Windows key + Ctrl + Right arrow: Go to Desktop that is next(to the right).
- Windows key + Ctrl + Left arrow: Open previous virtual desktop (to the left).
- Windows key + Ctrl + F4: Shut down the virtual desktop that is currently open.
More Windows Key Shortcut To Help You With Apps
These Windows keyboard shortcut keys allow you to open Windows and third-party apps, among other things, by pressing the Windows logo key.
- Windows key + A: Open the Action Center Menu in the right side of screen.
- Windows key + S/Windows Key + Q: Get Cortana set up in text mode, and let you so you can type in the search bar. In Windows 11 opens up seach tool from windows bar.
- Windows key + C: Open Microsoft’s Copilot mode.
- Windows key + E: Start up File Explorer.
- Windows key + F: Take you to Windows Feedback Hub.
- Windows key + Ctrl + F: Enables Find Computers window.
- Windows key + G: Start Game bar.
- Windows key + H: Take to the Share sidebar.
- Windows key + I: Gets you Settings menu.
- Windows key + K: Connect sidebar pops up. Here you can connet new devices.
- Windows key + L: Locks user
- Windows key + O: Disable screen orientation.
- Windows key + P: Lets you project screen on target device.
- Windows key + R: Open the Run window menu.
- Windows key + U: Start Ease of Access center.
- Windows key + W: Launch the Windows Ink Workspace to doodle on touchscreen computers and tablets.
- Windows key + (+) or (-): Zoom in and out Current screen
- Windows key + Esc: Exit magnifier.
- Windows Key+ “; key” – Emoji Keyboard Shortcut
Edit: keyboard shortcut for strikethrough, isn’t available as such however some apps allow you to do that like MS Word etc.
Function keys Shortcuts
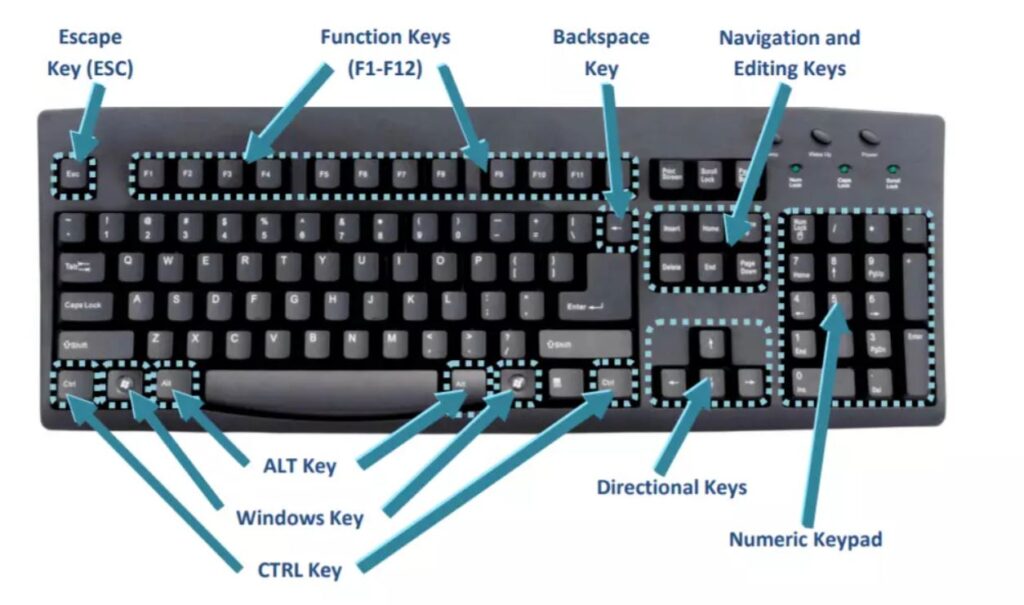
You can do a lot with the F keys at the top of your keyboard when you combine them with other keys, but they’re also pretty useful when used alone.
- F2: Directly enable you to rename selected file.
- F3: Quickly search for files in File Explorer.
- F4: File Explorer address bar will be highlighted.
- F5: Refresh your currentwindow.
- F6: Go back and forth between the various components (tabs, buttons, search bar, etc.) on a desktop or window.
- Alt + F8: On the main screen, display the login password.
- F10: In the currently active window, activate the menu bar.
Also Read |
Windows Command Prompt Shortcuts
You can use these keyboard shortcuts inside the Windows Command Prompt and also while you are typing texts.
- Ctrl + C or Ctrl + Insert: Copy selected text to the clipboard.
- Ctrl + V or Shift + Insert: Paste copied text from clipboard.
- Ctrl + A: Select all text on current line. (In Command Prompt, If the current line has no text, all text inside the Command Prompt will be selected.)
- Ctrl + Up or Down: Move screen one line up or down.
- Ctrl + F: Search Command Prompt via Find window.
- Ctrl + M: Turn on Mark mode, which lets you pick text with the mouse. The arrow keys will allow you to move the pointer around once Mark mode is enabled.
- Shift + Up or Down: Move cursor up or down one line and select text/ sometimes select all text in a line in other apps.
- Shift + Left or Right: Move cursor left or right one character and select text. Also enables you to select text in designated direction.
- Ctrl + Shift + Left or Right: Move cursor left or right one enitre word and select text.
- Shift + Page Up or Page Down: To choose text, drag the pointer up or down by one screen.
- Shift + Home or End: Move cursor to beginning or end of current line and select text. In other apps, same action can be performed by simply pressing Home or End button
- Ctrl + Shift + Home/End: Put the cursor at the start or end of the screen buffer and pick text. Do the same for the start or end of the Command Prompt’s output.
- Ctrl+Backspace: Deletes entire word instead of single letter.
- Ctrl+Delete: Deletes entire word but text right to the cursor.
- Alt+F4: Shuts down windows, if you have no open apps.
Excel Keyboard Shortcuts

In the following you can catch some useful excel keyboard shortcuts. These are most common shortcuts and are used widely.
| Description | Excel Shortcuts |
| 1. To create a new workbook | Ctrl + N |
| 2. To open an existing workbook | Ctrl + O |
| 3. To save a workbook/spreadsheet | Ctrl + S |
| 4. To close the current workbook | Ctrl + W |
| 5. To close Excel | Ctrl + F4 |
| 6. To move to the next sheet | Ctrl + PageDown |
| 7. To move to the previous sheet | Ctrl + PageUp |
| 8. To go to the Data tab | Alt + A |
| 9. To go to the View tab | Alt + W |
| 10. To go the Formula tab | Alt + M |
| 11. To edit a cell | F2 |
| 12. To copy and paste cells | Ctrl + C, Ctrl + V |
| 13. To italicize and make the font bold | Ctrl + I, Ctrl + B |
| 14. To center align cell contents | Alt + H + A + C |
| 15. To fill color | Alt + H + H |
| 16. To add a border | Alt + H + B |
| 17. To remove outline border | Ctrl + Shift + _ |
| 18. To add an outline to the select cells | Ctrl + Shift + & |
| 19. To move to the next cell | Tab |
| 20. To move to the previous cell | Shift + Tab |
| 21. To select all the cells on the right | Ctrl + Shift + Right arrow |
| 22. To select all the cells on the left | Ctrl + Shift + Left Arrow |
| 23. To select the column from the selected cell to the end of the table | Ctrl + Shift + Down Arrow |
| 24. To select all the cells above the selected cell | Ctrl + Shift + Up Arrow |
| 25. To select all the cells below the selected cell | Ctrl + Shift + Down Arrow |
Summary
These Windows Keyboard Shortcut Keys Will Boost Your Productivity. We’re spilling the beans on the essential shortcuts that will elevate your computing experience, making tasks quicker and navigation a breeze. Whether you’re a tech veteran or a newcomer, these shortcuts are the productivity boost you’ve been looking for.
Also Checkout: How To Change iPhone’s Default Alert Tone – Step by Step Guide