In the vast realm of online content, YouTube stands out as a treasure trove of videos covering a myriad of topics. YouTube enhances our online experience, yet there are moments when offline enjoyment is preferred. Converting YouTube videos to MP3 offers a solution, enabling portable audio without an internet connection.
In this guide, we’ll explore a few reliable approaches to achieve this without violating any terms of service. Unlock the potential to take your favorite tunes and talks with you wherever you go.

Method 1: Online Converters
- Select a Trusted Online Converter: Begin by choosing a reputable online converter. Options like YTMP3, 2conv, and OnlineVideoConverter are popular choices. Ensure the website is secure and reliable.
- Copy the YouTube Video URL: Find the YouTube video you want to convert and copy its URL from the address bar.
- Paste the URL: Head to the chosen online converter and paste the YouTube video URL into the designated field.
- Choose MP3 Format: Most converters allow you to select the output format. Opt for MP3 as your preferred choice.
- Initiate Conversion: Start the conversion process and wait for the website to process the video. Once completed, you’ll be provided with a download link for the MP3 file.
- Download the MP3: Click on the download link to save the converted MP3 file to your device.
Method 2: Software Solutions
- Install a YouTube to MP3 Converter Software: Download and install a reputable software solution such as 4K Video Downloader, ClipGrab, or JDownloader. Always check the terms of use for any software you choose.
- Copy and Paste Video URL: Copy the YouTube video URL and paste it into the software interface.
- Select MP3 Output Format: Choose MP3 as the desired output format in the software settings.
- Initiate Download: Start the download process within the software. It will download and convert the video to MP3 format.
- Locate the MP3 File: Once the process is complete, find the downloaded MP3 file on your computer for offline playback.
Converting YouTube to MP3 with Shortcut Apps
Opt for shortcut apps for swift YouTube to MP3 conversion, perfect for quick and hassle-free audio extraction. Here’s a general guide on how you can achieve this:
- Choose a Shortcut App:
- Select a shortcut app that supports YouTube to MP3 conversion. Apps like Shortcuts on iOS or Tasker on Android are popular choices.
- Install the App:
- Download and install the chosen shortcut app on your device.
- Find or Create a YouTube to MP3 Shortcut:
- Look for pre-existing shortcuts within the app’s community or create your own. Many shortcut apps have user-generated content for various tasks, including YouTube conversion.
- Copy YouTube Video URL:
- Go to the YouTube video you want to convert, copy its URL from the address bar.
- Run the Shortcut:
- Open the shortcut app, run or activate the YouTube to MP3 shortcut, and paste the copied URL.
- Follow the Steps:
- The shortcut should guide you through the necessary steps for conversion. This may involve extracting audio and providing a link to download the MP3 file.
- Download the MP3:
- Once the process is complete, download the converted MP3 file to your device.
Note:
- Shortcut apps can vary in functionality and availability based on your device’s operating system.
- Ensure that you comply with YouTube’s terms of service and copyright laws when using such apps.
- Be cautious and use reputable shortcut apps to avoid potential security risks.
Always remember to use technology responsibly and respect the rights of content creators and platforms. Additionally, the availability and functionality of shortcut apps may change, so ensure that you’re using the latest and trustworthy tools.
How to Convert YouTube to MP3 with YTMP3

Converting YouTube to MP3 using YTMP3 is a straightforward process. Follow these steps:
- Find the YouTube Video: Locate the YouTube video you want to convert to MP3.
- Copy the Video URL: Copy the URL of the YouTube video from the address bar.
- Visit YTMP3: Go to the YTMP3 website in your browser.
- Paste the URL: Paste the copied YouTube video URL into the provided field on the YTMP3 website.
- Choose MP3 Format: Select MP3 as the desired output format.
- Start Conversion: Initiate the conversion process by clicking the appropriate button on YTMP3.
- Download the MP3: Once the conversion is complete, YTMP3 will provide a download link. Click the link to download the MP3 file to your device.
Remember to use such tools responsibly and ensure that you have the right to download and convert the content in compliance with YouTube’s terms of service.
Converting Videos with MyMP3: A Quick Guide for Mobile Users
MyMP3 is a mobile app that allows users to convert YouTube videos to MP3 directly on their devices. Here’s a simple guide on how to use MyMP3:
- Download MyMP3 App: Start by downloading and installing the MyMP3 app from the App Store (for iOS) or Google Play Store (for Android).
- Launch the App: Open the MyMP3 app on your mobile device.
- Find the YouTube Video: Locate the YouTube video you want to convert within the MyMP3 app.
- Select the Video: Choose the video you wish to convert to MP3 by tapping on it.
- Convert to MP3: Look for an option that allows you to convert the video to MP3. This option is typically labeled as “Convert” or something similar.
- Wait for Conversion: Allow the app some time to process and convert the video into an MP3 file.
- Save MP3 File: Once the conversion is complete, there should be an option to save the MP3 file. Follow the prompts to save it on your device.
- Access Your MP3: Navigate to the location where the MP3 file is saved within the MyMP3 app or in your device’s storage.
It’s important to note that the availability and features of apps like MyMP3 can change, so ensure you’re using the latest version of the app and comply with its terms of use. Additionally, respect copyright laws and ensure you have the right to convert and download the content.
Converting YouTube to MP3 Made Simple with Softorino YouTube Converter 2

- Get Started with Softorino YouTube Converter 2: Begin by installing the user-friendly Softorino YouTube Converter 2 on your device.
- Open the Converter: Launch the converter to get started on your YouTube to MP3 journey.
- Pick Your YouTube Video: Choose the YouTube video you can’t wait to have in MP3 format. Softorino makes the process smooth and seamless.
- Convert with Ease: Look for the conversion option within the Softorino interface. Usually, a button like “Convert” will get the magic started.
- Let it Work its Magic: Give the converter a moment to do its thing. Softorino will transform your video into a downloadable MP3 file.
- Save Your New MP3: Once the conversion dance is over, follow the prompts to save your freshly minted MP3 file.
- Enjoy Your Music: Head to your device’s storage, find your new MP3, and get ready to enjoy your favorite tunes anytime, anywhere.
Stay current with Softorino’s guidelines, respect copyright laws when converting, and ensure compliance with their latest features.
Convert YouTube to mp3 on iPhone

Use tools and apps on your iPhone to convert YouTube videos to MP3 format, enabling seamless audio playback on Apple devices.
Converting YouTube to MP3 Using Video Downloader Pro
Here’s a general guideline that may be applicable to Video Downloader Pro or similar software
- Download and Install Video Downloader Pro: Begin by downloading and installing Video Downloader Pro on your computer. Follow the provided instructions during the installation process.
- Open Video Downloader Pro: Launch the Video Downloader Pro application on your computer after the installation is complete.
- Copy YouTube Video URL: Visit YouTube and locate the video you wish to convert to MP3. Copy the video URL from the browser’s address bar.
- Paste URL into Video Downloader Pro: Within Video Downloader Pro, find a designated field or button labeled “Paste URL” or an equivalent term. Paste the YouTube video URL into this field.
- Select MP3 as Output Format: Look for an option in Video Downloader Pro to choose the desired output format. Opt for MP3 as your preferred format.
- Start the Download/Conversion Process: Initiate the download or conversion process within the Video Downloader Pro application. The software will commence downloading the YouTube video and converting it into an MP3 file.
- Locate the Downloaded MP3 File: Once the conversion concludes, the software should provide you with the directory where the MP3 file is stored on your computer. Access and play the MP3 file using your preferred media player.
Keep in mind that the specific steps may vary depending on the features and interface of the Video Downloader Pro tool or similar applications.
Convert YouTube to MP3 Using YTMP3 YouTube to MP3 iPhone
- Visit the YTMP3: YouTube to MP3 iPhone Converter Website Begin by launching your preferred web browser and navigating to the YTMP3 YouTube to MP3 iPhone Converter website.
- Input the Video URL: Copy the URL of the YouTube video you intend to convert into an MP3 file and paste it into the designated field provided on the YTMP3 website.
- Select the MP3 Format: Choose the MP3 format from the available options. This selection ensures that your YouTube video will be transformed into an audio file during the conversion process.
- Initiate the Extraction: Click the “Extract” button to commence the conversion process. YTMP3 will then start extracting the audio from the YouTube video and preparing it for download.
- Complete the Conversion and Save : After the extraction is finished, click the “Convert Now” button. This step finalizes the conversion, saving the MP3 file to your device for offline listening.
Quick Guide: Convert YouTube to MP3 with Snappea
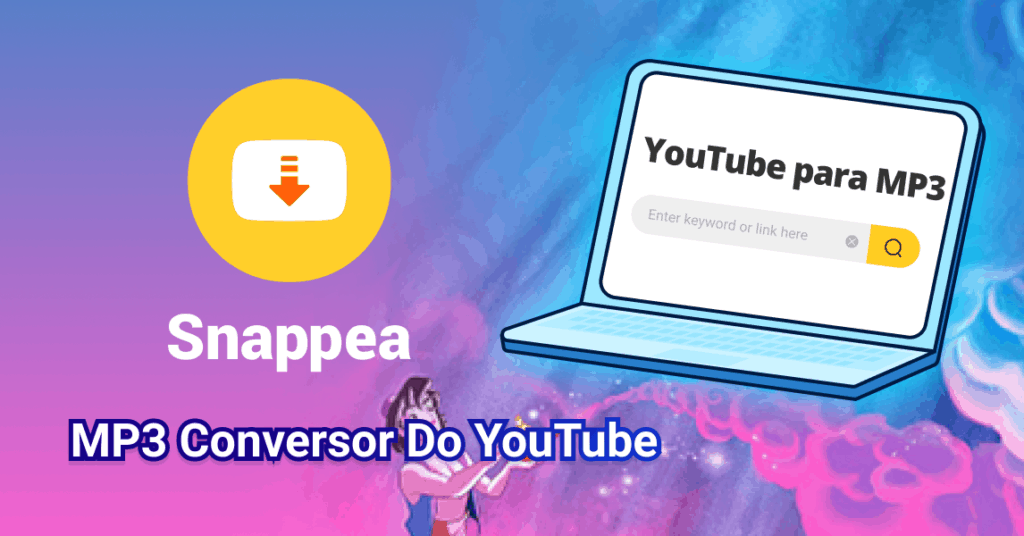
Here’s a concise guide on how to convert YouTube videos to MP3 using Snappea:
- Access Snappea:
- Visit the Snappea website or use the Snappea app.
- Copy Video URL:
- Copy the URL of the YouTube video you want to convert.
- Paste URL into Snappea:
- Paste the YouTube video URL into Snappea.
- Choose MP3 Format:
- Select MP3 as the desired format.
- Convert and Download:
- Click “Convert” or “Download” to initiate the conversion process.
- Access MP3 File:
- Once the conversion is complete, download the MP3 file to your device.
How to Convert YouTube Videos to MP3 Using Filmora
Wondershare Filmora is primarily a video editing software, and it doesn’t have a built-in feature for converting YouTube videos to MP3. However, if you have a video downloaded using Filmora and you want to extract the audio as an MP3 file, you can use an additional tool or software for this purpose. Here’s a general guide:
Using a Separate Converter:
- Download Your Video with Filmora:
- Use Filmora to download the YouTube video you want to convert. Import the video into the Filmora timeline.
- Export the Video:
- Export the video from Filmora in a format that is widely supported, such as MP4.
- Use an Online Converter:
- Visit an online converter website such as YTMP3, OnlineVideoConverter, or similar.
- Upload the Video:
- Upload the exported video file (MP4) to the online converter by following their instructions.
- Select MP3 as the Output Format:
- Choose MP3 as the desired output format in the online converter.
- Initiate Conversion:
- Start the conversion process. The online converter will extract the audio from the video and provide a download link for the MP3 file.
- Download the MP3:
- Once the conversion is complete, download the MP3 file to your computer.
Using Video Editing Software:
If you don’t want to use an online converter, you can use video editing software that supports audio extraction. Follow these steps:
- Import Video to Video Editing Software:
- Import the video downloaded with Filmora into another video editing software that supports audio extraction.
- Extract the Audio:
- Extract the audio from the video within the video editing software. Save the extracted audio as an MP3 file.
- Export as MP3:
- Some video editing software allows you to export the audio directly as an MP3 file. If not, you can use a separate audio converter tool to convert the extracted audio to MP3.
Converting YouTube to MP3 with Pulltube

Converting YouTube videos to MP3 using Pulltube is a straightforward process. Pulltube is a macOS app that allows users to download videos and extract audio from various online platforms, including YouTube. Here’s a step-by-step guide:
- Download and Install Pulltube: Visit the official Pulltube website, download, and install the app on your Mac.
- Launch Pulltube: Open Pulltube on your Mac.
- Copy YouTube Video URL: Find the YouTube video, copy its URL from the address bar.
- Paste URL in Pulltube: In Pulltube, paste the YouTube video URL.
- Select MP3 Format: Choose “MP3” as the output format.
- Start Download/Conversion: Initiate the process by clicking the “Start” or “Download” button.
- Access MP3 File: Once complete, find the downloaded MP3 file in the specified location, usually in your Downloads folder.
Note: Always adhere to YouTube’s terms of service and copyright laws when using such tools.
Convert YouTube to MP3 on a Chromebook in Four Easy Steps
- Browse your music library: Explore your music collection to locate the specific album or playlist you wish to convert.
- Select the “Add to List” option: Click on the “Add to List” button after identifying the desired album or playlist. This action adds the songs to a new list for conversion.
- Choose the songs for conversion: From the newly created list, select the songs you intend to convert to MP3.
- Select Convert: Click the “Convert” button, and initiate the conversion process by clicking on it.
Convert YouTube Videos to MP3 on Windows 10 with Movavi Video Converter

Guide to Converting YouTube Videos to MP3 on Windows 10 Using Movavi Video Converter:
- Download and Install Movavi Video Converter Download the Movavi Video Converter software from the official website and follow the installation instructions to set it up on your Windows 10 computer.
- Import Your Video File Launch the converter and navigate to ‘Add Media’ > ‘Add Video.’ Locate and choose the video file you wish to convert to MP3.
- Select MP3 as the Output Format Click on ‘Audio’ located at the bottom of the interface. From the available formats, choose MP3 as the desired output format for your conversion.
- Start the Conversion Process Once you’ve configured the settings, initiate the conversion process by clicking the ‘Convert’ button. The software will now convert your video file into the MP3 format.
After conversion, you can enjoy listening to your new MP3 file on any device or media player that supports the MP3 format.
Wrapping up
Converting YouTube videos to MP3 format opens up a world of offline possibilities for enjoying your favorite content. Whether you opt for online converters like YTMP3 or software solutions such as 4K Video Downloader, the key is to choose reputable tools that align with ethical practices.
It’s essential to remember that respecting copyright laws is paramount. Ensure that you have the right to download and convert the content, adhering to both YouTube’s terms of service and the guidelines of the chosen conversion tool. By doing so, you can revel in the convenience of offline playback without compromising on legal and ethical standards.
So, happy converting, and may your offline playlist be filled with the tunes and content that bring you joy!
Faq
Q1: Is it legal to convert YouTube videos to MP3?
A1: It depends on your right to download and convert the content. Unauthorized downloading may violate YouTube’s terms and copyright laws.
Q2: Can I use online converters on any device?
A2: Yes, most online converters work on various devices. Choose a reputable one and adhere to its terms.
Q3: Are there offline tools for converting YouTube to MP3?
A3: Yes, tools like 4K Video Downloader and ClipGrab are available for offline use.
Q4: Do I need to register for online converters?
A4: Generally, no. Most online converters allow conversions without registration.
Q5: Can I convert YouTube videos to MP3 on my iPhone?
A5: Yes, but be cautious with third-party apps due to App Store policies. Online converters through browsers are safer.
Q6: Are there conversion limits?
A6: Some converters have daily limits or file size restrictions. Check specific terms.
Q7: How to ensure MP3 quality?
A7: Choose higher quality settings if available. The MP3 quality depends on the original video’s audio.
Q8: Can I convert videos with copyright-protected music?
A8: Converting copyrighted content without permission may infringe on copyright laws. Ensure you have the right to do so.
Q9: Alternatives to converting YouTube to MP3?
A9: Explore YouTube’s offline feature or subscribe to YouTube Premium for ad-free and offline viewing.

Leave a Reply