PC gamers are quite familiar with the WASD keyboard layout. This configuration typically assigns a game’s directional commands (up, down, left, and right) to the W, A, S, and D keys on a QWERTY keyboard. With this setup, the right hand can focus on mouse movement, while the left hand handles all the navigating.
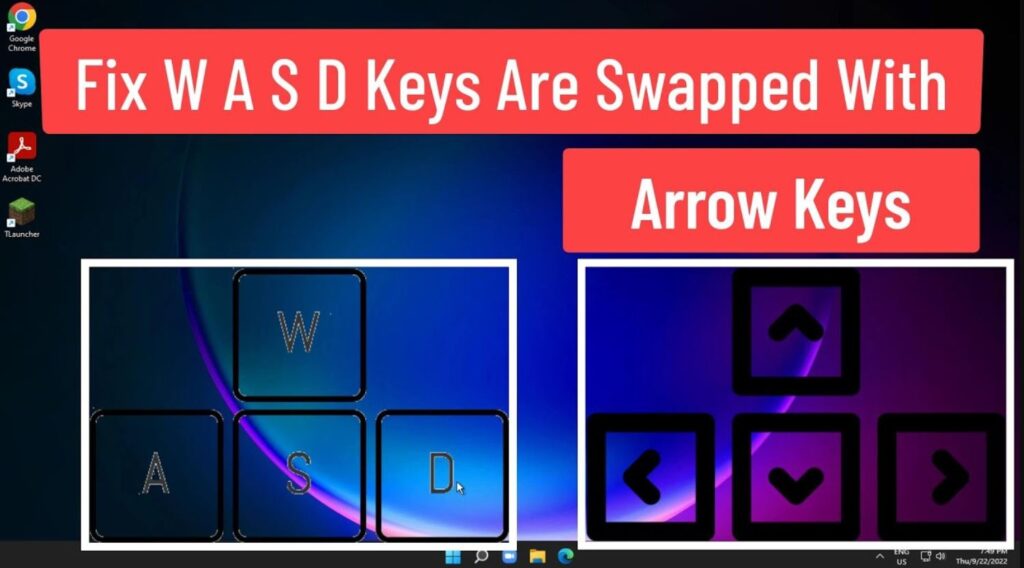
However, every now and then, your keyboard’s WASD and arrow keys might get swapped. Thankfully, fixing this issue is a breeze. Let’s explore how to correct this layout problem and understand what causes the swap in the first place.
At times, the WASD and arrow keys on a keyboard may switch unintentionally or get permanently swapped. This situation is far from ideal, particularly for regular typing tasks. It can also be quite frustrating for gamers who are unable to revert to the directional option or find their keys suddenly switching in-game and requiring a switch back. Let’s explore how to resolve the issue of WASD keys unexpectedly becoming arrow keys and understand why this switch occurs.
How Do The Arrow Keys Get Swapped?
Sometimes, keys on a keyboard can be accidentally swapped, triggering an alternate mode. This can happen if you’ve recently moved your keyboard or if you’ve carried it to a different location (or maybe even if you have a curious cat).
Another scenario where this swap may occur is when a keyboard is plugged into a USB port it’s not used to, such as moving from USB 2.0 to USB 3.0. Additionally, certain profiles and programs might enable alternate keyboard setups, so switching to them can also cause problems.
Also Read | Gemini Pro vs GPT 4 – Full Comparison
How To Switch WASD and Arrow Keys Back – Step by Step Guide
First, try unplugging your keyboard and then plugging it back in, but make sure to use a different port this time. This simple action often helps reset any unusual arrow key settings, allowing the WASD keys to work properly.
Step 2: Find the Fn key on your keyboard. While not all keyboards have this key, most do, and it’s usually found in the lower-left corner. It often has a small light to show if it’s active. The Fn key allows you to use different keyboard functions, and in this situation, it can control the WASD swapping.

To revert the WASD keys, press the Fn and W keys together once.
Step 3: If pressing Fn + W didn’t switch the keys back, your keyboard might have a different setup, so you’ll need to try a few things. There could be other Fn key combinations that work. Give these a shot to see if they help switch the keys back:
- Fn + Esc
- Fn + Left Arrow key
- Fn + Windows key (if your keyboard has one)
Step 4: Rearrange your keys by hand. If you find that none of the keyboard shortcuts are functioning correctly, you might need to rearrange the keys manually. Several gaming keyboards come with software that lets you rearrange any key, not just hotkeys designed for specific tasks. However, if your keyboard doesn’t have this software, you can still get third-party apps that offer the same functionality. One such app is Sharpkeys, which is a great choice for customizing keys.
Step 5: Furthermore, you might have changed to a profile on your gaming keyboard where the WASD keys function as directional keys by mistake. If your keyboard has gaming profiles, it’s important to understand how to switch between them. Ensure you haven’t inadvertently switched to a profile that includes this key swap.
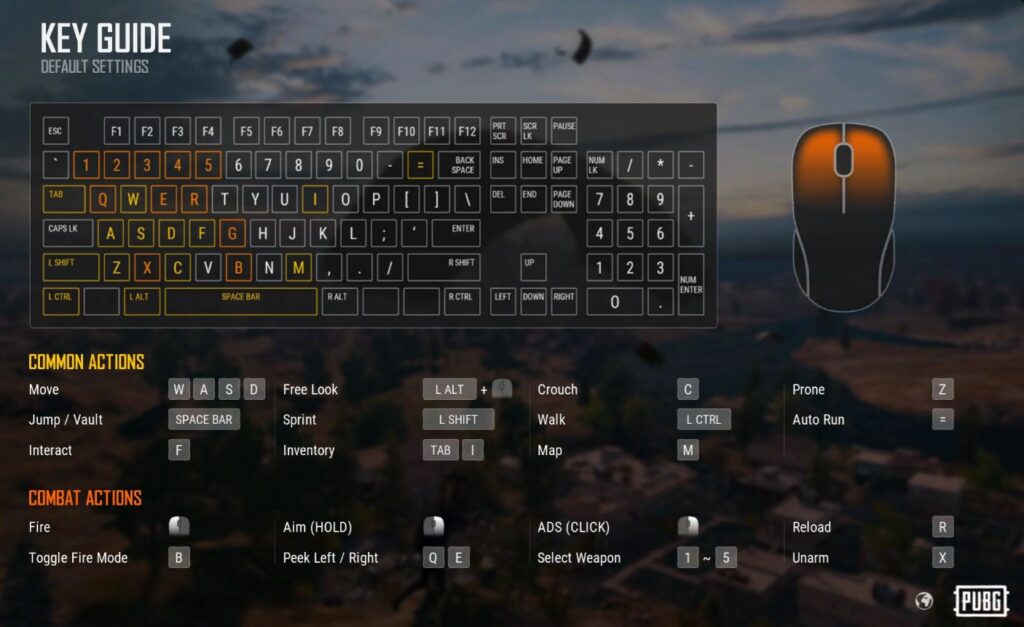
Step 6: Ensure your game and app settings are correct. Sometimes, programs may change the keys without you realizing. You can usually find an option in the menu settings to switch back to a regular keyboard setup if this happens. If you’re playing a game in a web browser, check if any extensions are enabled that might be switching the keys unexpectedly.
How Do I Keep This From Happening Again?
Make sure to watch out for the shortcuts we talked about earlier. Also, check if the Fn key has been pressed by mistake. If your keyboard has different profiles, look out for indicator lights. If it has, disable that profile or know how to switch back quickly. Additionally, disable any software settings that might automatically swap the WASD keys.
Bottom Line
In conclusion, the WASD keyboard layout is a familiar and efficient configuration for PC gamers, allowing for seamless directional control while gaming. However, issues can arise when the WASD and arrow keys get swapped, disrupting both gaming and regular typing tasks.
To resolve this problem, you can unplug and replug your keyboard, use Fn key combinations, rearrange keys manually, check gaming profiles, and ensure your game and app settings are correct. It’s also important to be mindful of keyboard shortcuts and software settings that could inadvertently swap the keys. By following these steps, you can quickly correct the layout problem and prevent it from happening again, ensuring a smooth gaming and typing experience.
Also Read | Easy Steps To Snip On Mac – Full Guide