
A large portion of your PC’s hard lifting is powered by its GPU. The GPU is at the center of all forms of visual content creation, including gaming and video editing. Don’t worry if you don’t know what make and model your GPU is; this happens all the time. Not everyone is concerned with the insides of their computers and laptops. After all, not everyone is interested in building their own PC or learning more about their laptop’s specifications.
If you’ve recently felt like your GPU isn’t up to the task, the top GPUs may be worth considering an upgrade. However, it is normal to want to know your current GPU’s Info first so that you may make the right decision. I will walk you through with 6 easy steps to gather info about your GPU in this pczippo blog.
1. Steps To Check In Windows
The Settings program in Windows 11 will suffice for the most basic information about your system. You may view the details of your CPU, GPU, amount of RAM, Windows version, and other system settings without leaving the Settings program.

Follow Steps:
2. Steps To Check GPU In Task Manager
You may or may not have been familiar with using the Task Manager. In any event, it’s one of the most simple and quick techniques to determine the model of your GPU.

Follow Steps:
This panel also displays other GPU information, including
GPU features include VRAM, dedicated memory, utilization, and driver versions.
3. Steps To Check GPU Model With Device Manager
The Device Manager contains information about many of your system’s devices, including the CPU, GPU, storage drives, and peripherals. It’s another simple technique to determine which GPU you have in your system.

Follow Steps:
4. GPU Model Info By Using DxDiag
You can fix problems with your PC’s video or sound with the DirectX Diagnostic Tool (DxDiag). It can also display information about your GPU.

Follow Steps:
5. Use System Info To Check GPU Model
The System Information app is another excellent resource for learning about your Windows 11 PC’s specifications. This simple tool will let you easily determine the make and model of your GPU.

Follow Steps:
Also learn: Printing Adorable Dog Paw Prints with Your HP Printer – Read Now
6. Check Your GPU Model Using HWiNFO
Third-party programs might be useful for checking your GPU while also monitoring its temperature, power, and voltage. Among my faves is HWiNFO, which I use often to monitor the Windows 11 CPU temperature. Even you can manually control your PC fan speed and more.
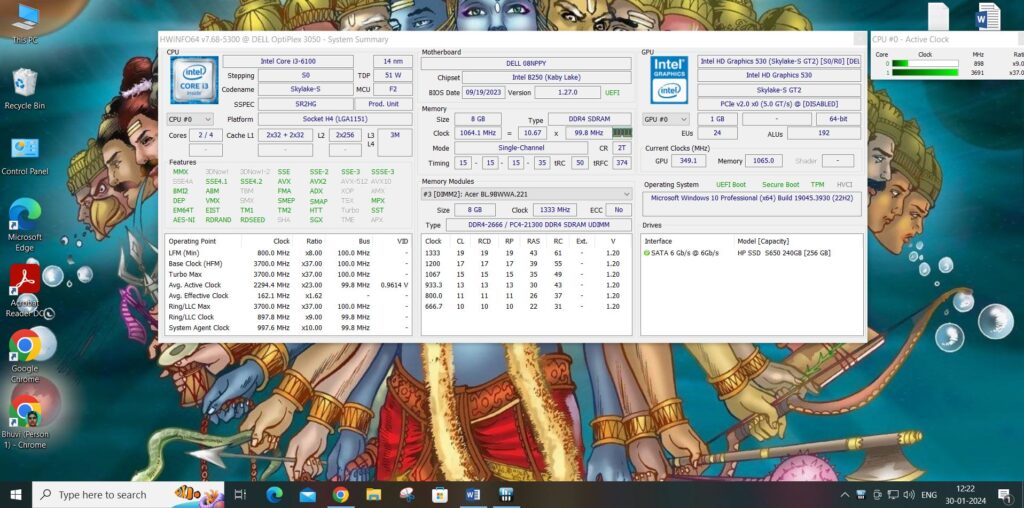
Follow Steps:
Conclusion
In conclusion, recognizing the GPU in your system is a simple technique that can assist both new and experienced users. Following the six simple procedures mentioned in this guide will provide you with vital information about your computer’s graphics processing capacity. Knowing which GPU you have is critical, whether you are a gamer looking to optimize settings, a content developer assuring hardware compatibility, or a curious user wishing to learn more about your system.
From navigating the Device Manager to using third-party applications, each option offers a user-friendly way to uncover the mysteries of your graphics card. Armed with this knowledge, you may make informed judgments about software compatibility, driver upgrades, and performance improvements.
Continue reading……