
With this complete guide on How To Clear Cookies On Mac, we’re especially on a journey to accelerate your Mac experience! I’ll walk you through the simple procedures of removing those digital cookies from your PC and MacBook. There will be no technical slang, just simple and effective methods to help you speed up your browsing and regain control of your privacy. Say goodbye to sluggish performance and hello to a faster online experience. Let’s dive into the realm of Mac cleanup together, with real-world advice, helpful hints, and tactics that even novices can learn.
This pczippo post will demonstrate to you how to erase Safari, Chrome, and Firefox cookies from your Mac. Cookies are temporary files associated with websites you’ve visited. Remember that while removing cookies from your browser could speed it up, it will also sign you out of most websites where you were previously signed in.
What are cookies?

Websites store little text files, known as cookies, on your computer or browser. These files save information like browser sessions and usernames. Cookies play a role in remembering passwords and tracking website visits. However, be cautious, as someone with illicit intentions can use unsafe third-party cookies to follow your privacy information and steal your personal data. When handling cookies on your Mac, exercise extreme caution. While they may not be unique, Cookies certainly need attention.
Method 1: How To Clear Cookies On Mac (Safari)
1. Navigate to the Safari menu. This menu option is located in the upper left corner of your Mac’s screen. There will be a drop-down menu.

2. Select Preferences. It can often be found near the top of the Safari drop-down menu.

3. Select the Privacy option. This is located on the extreme right side of the Preferences box.

4. Select Manage Website Data. It is located in the center of the page. This will indicate Remove All Website Data instead on older versions of Mac OS X.

5. Select Remove All. This button is located in the lower-left portion of the window.

6. When instructed, select Remove Now. This will clear the cookies in your Safari browser.

7. To remove ongoing cookies, clear Safari’s cache. If you still see cookies after clearing your Mac’s stored cookies, clear Safari’s cache, which will delete all of Safari’s input information except preferences and bookmarks. In order to achieve this follow these steps:

- Click the Safari menu item.
- Click Preferences…
- Click the Advanced tab.
- Check the Show Develop Menu in Menu Bar box.
- Click the Develop menu item.
- Click Empty Caches
Also Read: How to Edit Windows OEM Information in System Settings
Method 2: How To Clear Cookies On Mac (Google Chrome)
1. Go to the Chrome menu. This menu option can be found in the upper-left corner of your Mac’s screen. There will be a drop-down menu.

2. Clear Browsing Data. It can be found near the top of the Chrome drop-down menu. This will launch the Browsing Data window.

3. Select a time frame. Select one of the following options from the menu that appears to the right of the “Clear the following items from” heading toward the top of the window:

- the past hour
- the past day
- the past week
- the past 4 weeks
- the beginning of time
4. Select the “Cookies and other site data” option. If you wish to delete other types of web data, you can select the other options in this window, but you must check the “Cookies and other site data” box to remove Chrome cookies from your Mac.

5. CLEAR BROWSING DATA must be chosen, The button is blue and located at the bottom-right corner of the Browsing Data window. Selecting this will entirely erase the Chrome cookies on your Mac.

Method 3: How To Clear Cookies On Mac (Fire Fox)
1. Select the History option. It’s located in the upper-left corner of your Mac’s screen. There will be a drop-down menu appears.

2. Select Clear Recent History. This option is available from the History drop-down menu.

3. Choose a time frame. Select one of the following options from the “Time range to clear:” drop-down box:

- Last Hour
- Last Two Hours
- Last Four Hours
- Today
- Everything
4. Check the “Cookies” option on this menu. While other boxes can be selected, it is essential to have the “Cookies” option checked to erase Firefox’s cookies.

5. Select Clear Now. It is located at the bottom of the window.

Method 4: How To Clear Cookies On Mac (Automatically)
Simplest method for removing browser cookies, if you don’t want to waste time cookie-brushing every time you need it, I recommend CleanMyMac X. It’s an incredibly handy software, especially for dealing with browser junk. It removes system junk from the Mac as well as browser cookies, caches, and history. You have to follow these steps:
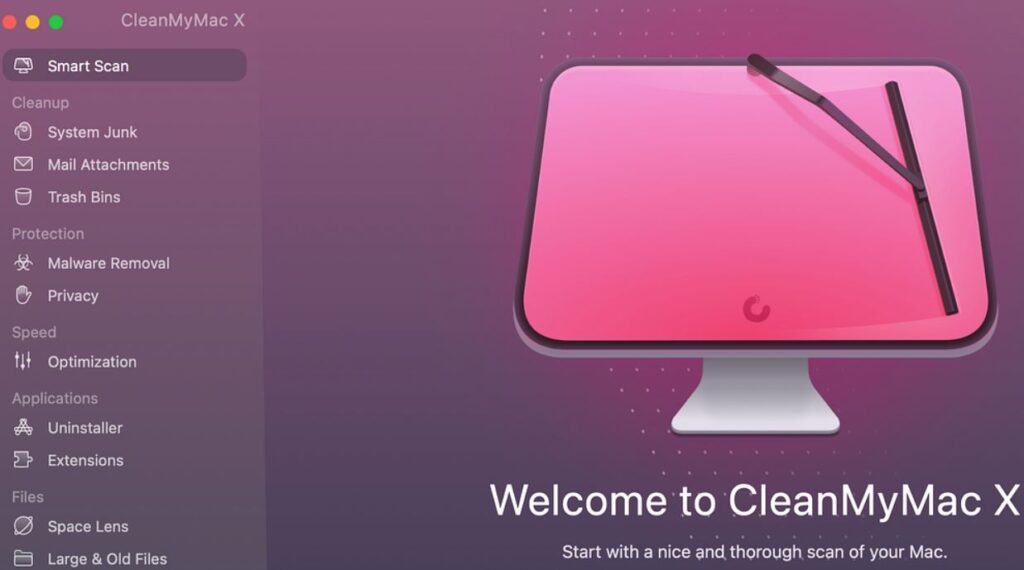
- Download the app (a free trial is available).
- Go to the Privacy module and choose your browser.
- Select the cookie icon and click Remove.
Tips For Clearing Cookies
Consider the following suggestions for removing cookies on your Mac:
Clear cookies on a regular basis. In general, removing your browser’s cookies will help and ensure that your device and browser are running smoothly, that your privacy is protected, and that your online account credential info is up to date.
Clear cookies after you’ve changed your login information. To speed up login times when visiting sites that require usernames and passwords, erase your browser’s cookies after you’ve updated or changed a password or account username.
Keep in mind all the different types of cookies. If you want to speed up your browser without losing any of your login credentials, understanding the different sorts of cookies can help you delete the ones you don’t want while keeping the ones you do to better optimize your surfing experience.
Bottom Line
Although cookies can be useful for things like saving login information and improving user ease, risks related to hazardous third-party cookies cannot be ignored. By being watchful and cleaning cookies on a regular basis, you actively defend your privacy and sensitive data from potential risks.
Also Read : How To Take a Screenshot On a Mac With 6 Easy Methods- A Complete Guide
Frequently Asked Questions
Cookies are little pieces of information that browsers use to enhance and personalize your browsing experience. Websites collect these tiny bits of data so that when you return to the website, it will display the information you would find useful right away.
Yes, it is completely secure. It is even advised to erase cookies in order to avoid any privacy concerns and to make your browser experience better.
Thank You For Investing Your Valuable Time To Read Our Blog