Sometimes you see something on screen that you want to capture for future use. You may want to share it with friends or family or just want to save it for future reference. Here in this article, we have compiled a list with diverse options to take screenshot on Windows. From keyboard shortcuts to easy tools, we have it all.
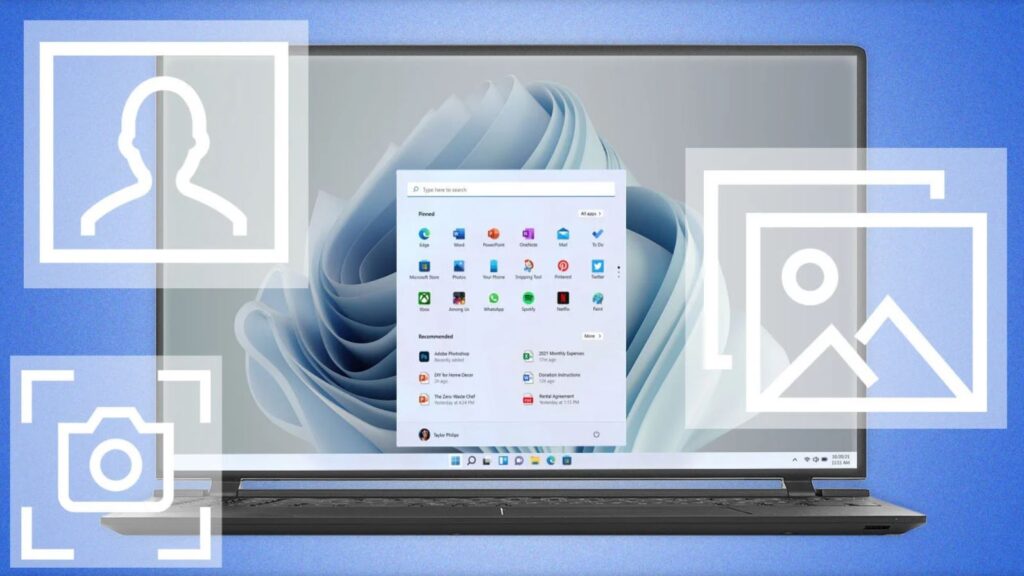
These steps are common and work for both Windows 10 and 11. Having said that, Windows 10 is no longer being sold but can be operated till Oct 2025. So you can still use these shortcuts for another 1 and a half years.
How To Take Screenshot On Windows 10 & Windows 11
Here’s how to use built-in tools to take Windows screenshot.
The Snip & Sketch tool in Windows 10
If you want to share, edit, or personalize your screen captures, the Windows 10 Snip & Sketch tool is the greatest option for taking screenshots on Windows. With editing features like an eraser, a ruler, and cropping tools, this is the best method to annotate your screenshots before sharing them.

Use the keyboard shortcut Windows Key + Shift + S to open Snip & Sketch. You will be able to take a rectangular, free-form, window, or full-screen capture when your screen dims and a tiny menu appears at the top of the screen.
Moreover, using below mentioned modes you can choose how you want to take screenshot,


Print Screen
Press the Print Screen (sometimes PrtScn) key to take a screenshot of the complete screen. The screenshot you take will be transferred to the clipboard rather than being saved as a file. You need to open an image editing application (like Microsoft Paint), paste the screenshot into it, and then save the file.
If you don’t have a dedicated Print Screen key, then you will have a function key that will function as Print Screen. To activate any function key, press fn+[desired key] (Print Screen key in this case).
Or you can change the setting, using which you can directly open the Snip & Sketch tool by following these steps,

You can get reference from following snippet about the settings.

Windows key + Print Screen
Press the Windows key + Print Screen key to take a screenshot of your complete screen and it will be saved automatically. A momentary darkening of your screen will signal that you have successfully captured a screenshot, which will be stored in the Pictures > Screenshots folder.
If you don’t have a dedicated Print Screen key, then you will have a function key that will function as Print Screen. To activate any function key, press fn+[desired key] (Print Screen key in this case).
Alt + Print Screen
Use the keyboard shortcut Alt + PrtScn to quickly capture a screenshot of the currently active window. Your active window will be snapped, and the snapshot will be copied to the clipboard. To save the picture, open it in an image editor.
This shortcut is similar to direct print screen shortcut.
Pro Tip: How To Take a Screenshot On a Mac With 6 Easy Methods- A Complete Guide
Game bar
To open the Game bar, press the Windows key and the G key. From here, you may take a full-screen screenshot by clicking the screenshot button in the Game bar or by using the standard keyboard shortcut Windows key + Alt + PrtScn.

To set the shortcut, Go to Settings > Gaming > Game bar. From here you can even create your own shortcut command.

External Tools To Take Windows ScreenShot
However, we have mentioned in-built shortcuts and methods to take screenshots. But still, if you are looking for third-party apps then the below-mentioned apps are reliable options. People often choose third-party apps to take screenshots as these apps grant more customizable options.
Greenshot
Greenshot allows you to take and customize screenshots. Moreover, you can also capture an entire scrolling web page using this software. Whether you need to capture the entire screen or specific windows, Greenshot simplifies the process, ensuring a seamless and user-friendly experience for all your screen-capturing needs.
Lightshot
Lightshot is intended for rapid social media posting of screenshots. It is a replacement for Print Screen in Windows 10 that comes with additional editing features when you download and install it.
Screenrac
With the help of ScreenRec, you may take and share images and movies. In addition, it offers annotation capabilities for your screen grabs and recordings. You can also share the links you create instantaneously with others so they can watch what you’ve created.
Snagit
With this snapshot application Snagit, you can take full-page screenshots, make animated GIFs, and do a lot more. The drawback? The premium edition costs $50. A 30-day free trial is available, however, all photos you take during that(trial) time will have watermarks.
Wrap-Up
There you have it techies! All these methods are tested and work efficiently. From the inbuilt tools and keyboard shortcuts to third-party apps that help in taking screenshot in Windows, we have mentioned all of them. So whether you are just a college student, who takes screenshots frequently to save data or a creator who requires not only taking screenshots but also customizing them according to your needs above compiled list will surely help you out. Still, if you have any query or anything on which you need clarification, you can mention it in the comment section. Our team will connect with you shortly!
Also Read | Download Youtube Videos Using These Easy Methods