If your computer suddenly becomes swamped with pop-up adverts or your browser keeps redirecting you to the wrong pages, you may be infected with adware. Both Windows and Mac are vulnerable to malicious software, which can hijack your browser and fill your screen with advertising. If your computer became infected while unprotected by security software, you may be concerned that you have lost everything on your system. Fortunately, there are just as many Internet security professionals as there are bad coders, and these specialists have assured that there are numerous methods for manually removing adware if you’ve “caught” it.
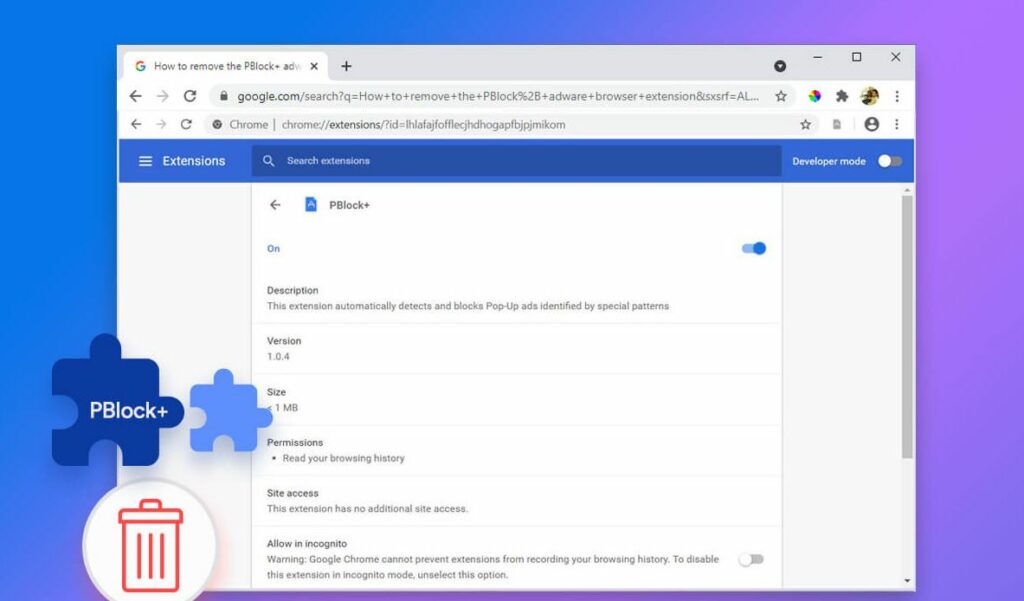
What is PBlock+ adware browser extension?
PBlock+ is a Google Chrome extension that pretends to be a popup blocker but really displays adverts in the browser. When installed, this extension will create new tabs in your browser that display advertising attempting to sell software, push phony software upgrades, and engage in tech support frauds.
How was the PBlock+ Extension installed in Chrome?
The PBlock+ addon is presently being distributed using adverts similar to the one shown below. It has not been observed being installed via adware bundles or other applications. These advertisements are displayed either by websites that launch popups or new tabs to these pages, or via adware.
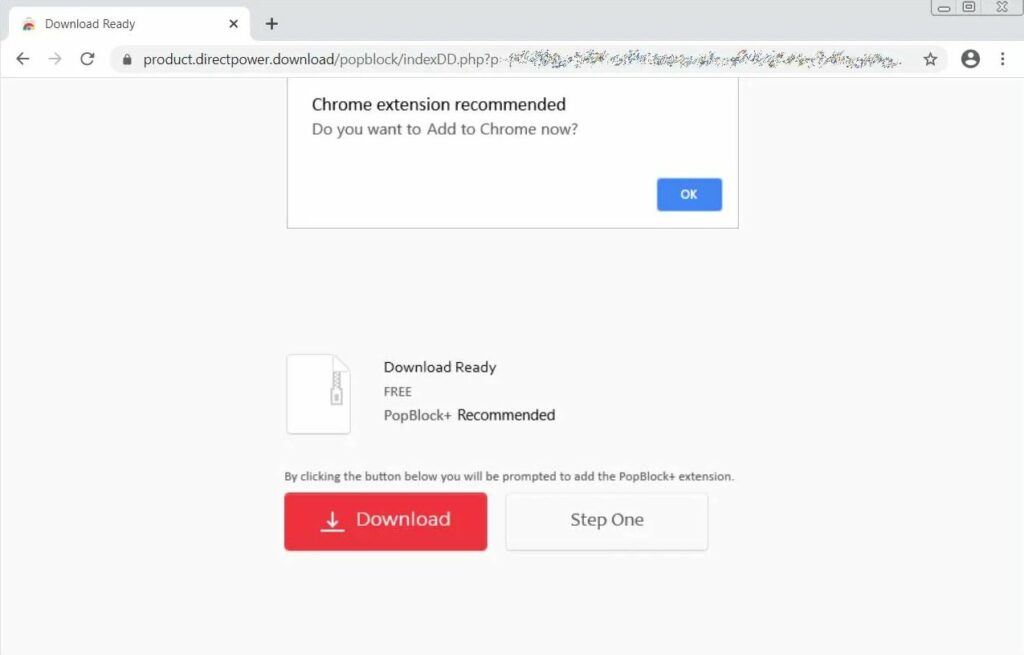
This extension advertises itself as a popup blocker but displays intrusive and malicious adverts, so it is strongly urged that you uninstall it. If you do not want to use this extension, follow these steps to uninstall PBlock+ for free. If you are unsure how this extension was installed or are afraid that other extensions or unwanted apps have been placed on your computer, you can follow the removal procedure below instead.
Steps to Remove PBlock+ Adware Browser Extension
1. This removal instruction may appear daunting owing to the number of stages and programs that will be needed. It was solely created in this format to provide clear, precise, and easy-to-understand instructions for anyone to eliminate this infection for free. Before following this guide, we recommend that you read it once and download all essential programs to your desktop. After then, please print this page since you may need to close your browser window or restart your computer.
2. To terminate any processes that may interfere with the eradication procedure, first download the Rkill program. Rkill will scan your computer for active malware infestations and attempt to terminate them so they do not interfere with the eradication procedure. Please download RKill to your desktop.
3. Once downloaded, double-click the iExplore.exe icon to have it automatically terminate all processes linked with the PBlock+ adware browser extension and other infections. Please be patient as the application scans for and terminates numerous malicious programs. When it is finished, the black window will close automatically, and a log file will appear. Please check the log file and then close it so you may move on to the next stage. If you have trouble launching RKill, you can download different renamed versions from the rkill download page. All of the files are renamed versions of RKill, which you can use instead. The download page will open in a new browser window or tab.
Do not reset your computer after running RKill, as the virus programs will restart.
4. At this point, you should download Malwarebytes Anti-Malware, or MBAM, to scan your computer for viruses, adware, or potentially unwanted programs.
5. Once downloaded, shut down all programs and Windows on your computer, including this one.
6. Double-click the “MBSetup-1878.1878-4.0.exe” icon on your desktop. This will begin the installation of MBAM on your computer.
7. When the installation begins, continue to follow the prompts to complete the installation. Make no modifications to the default settings; when the program is finished installing, a welcome screen will appear. On this screen, click the Get Started option, which will prompt you to purchase and activate a license. To continue using it for free, click ‘Maybe Later’ and then ‘Use Malwarebytes Free’. It should be noted that the free version will scan for and remove malware, but will not provide real-time protection against dangers that occur when no scan is performed. Finally, you’ll get a screen asking you to join up for their newsletter. To start the software, simply select the ‘Open Malwarebytes Free’ option.
8. MBAM will now begin, and you will be on the main screen, as shown below.
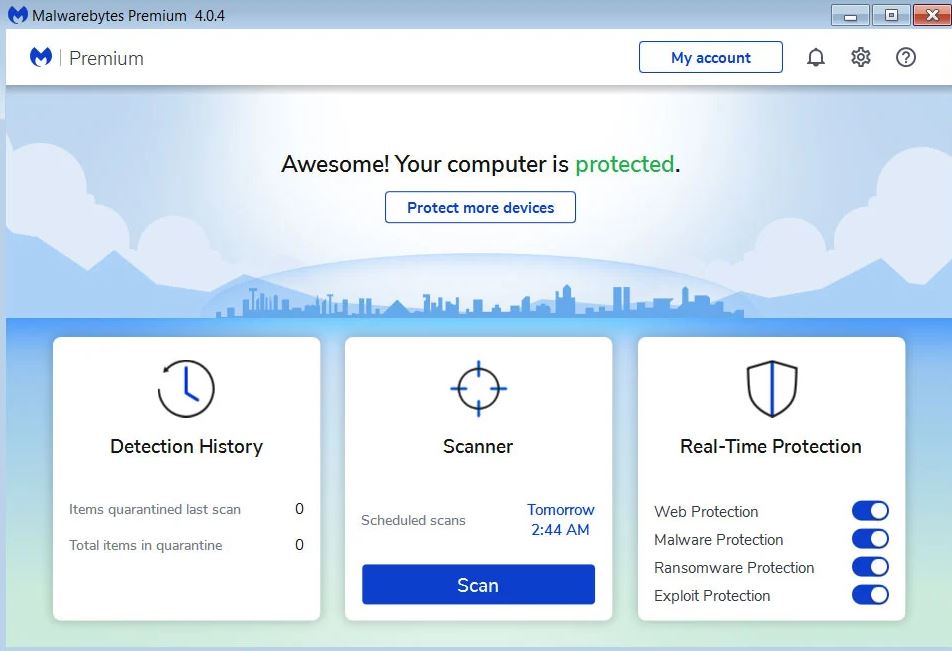
To detect as many malware and unwanted programs as possible, we must now enable rootkit scanning with MalwareBytes. To do this, select the Settings gear on the top left side of the screen, which will take you to the general settings section. Click on the Security option at the top of the screen. You will now see the options MalwareBytes will use to scan your machine. Scroll down until you see the Scan option, as seen below.
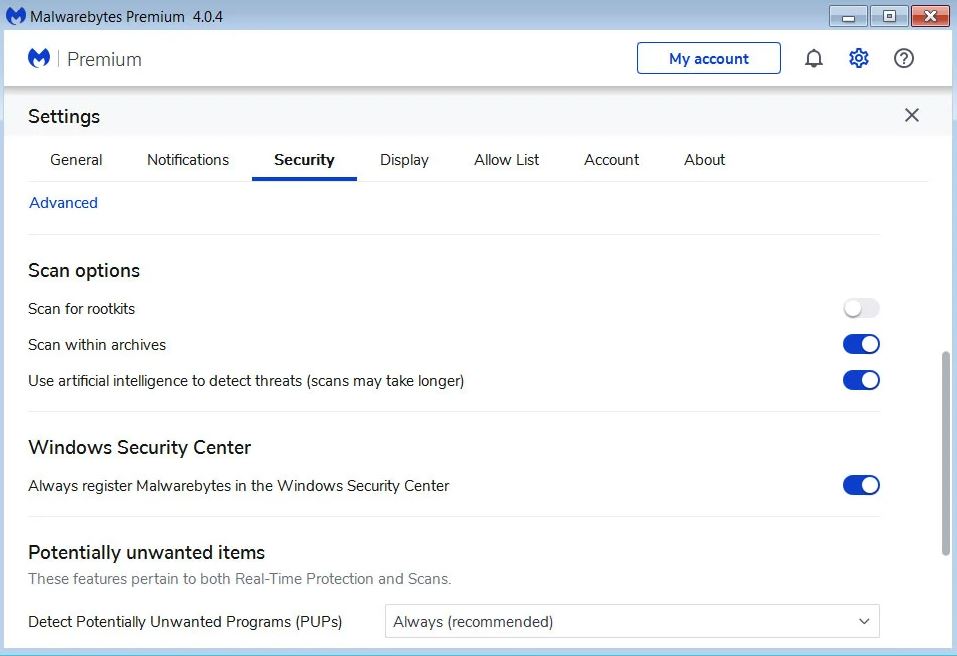
At this point, please enable the Scan for Rootkits setting by clicking the toggle button until it turns blue. Once you have activated rootkit scanning, click the X button to return to the main interface.
Also, learn about BiBi Wiper: Total Wipe – Including Your Partition Table
9. You should now click the Scan button to start searching your machine for malware. This process can take some time, so we recommend that you do something else and check the scan’s progress frequently to see when it is complete.
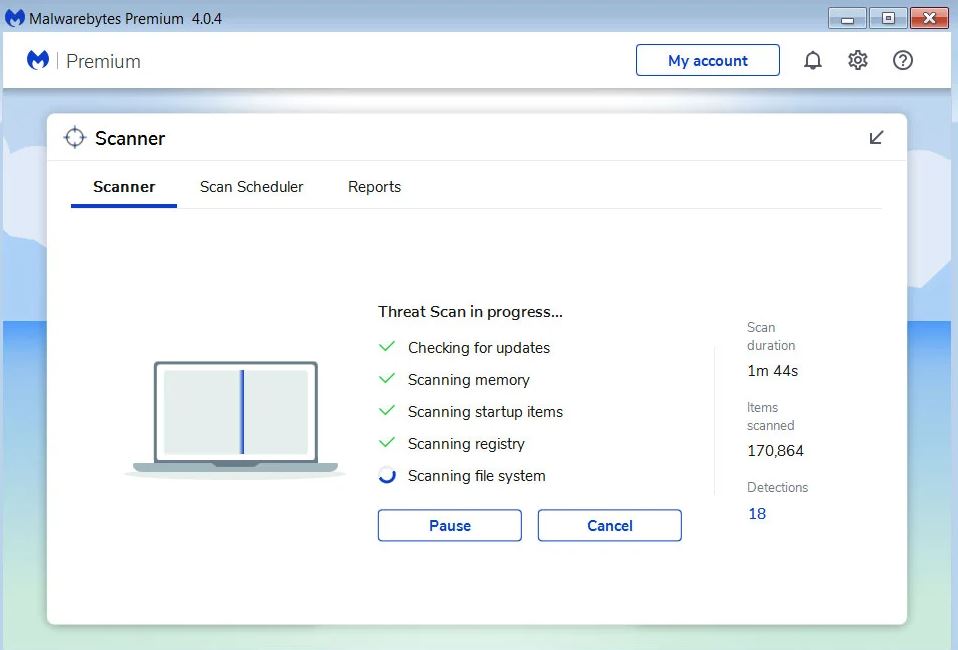
10. When MBAM has done scanning, it will present a screen with any malware, adware, or potentially unwanted programs that it has found. Please keep in mind that because our instruction was prepared with an older version of Malwarebytes, the scan results image may differ from the one displayed in current version.
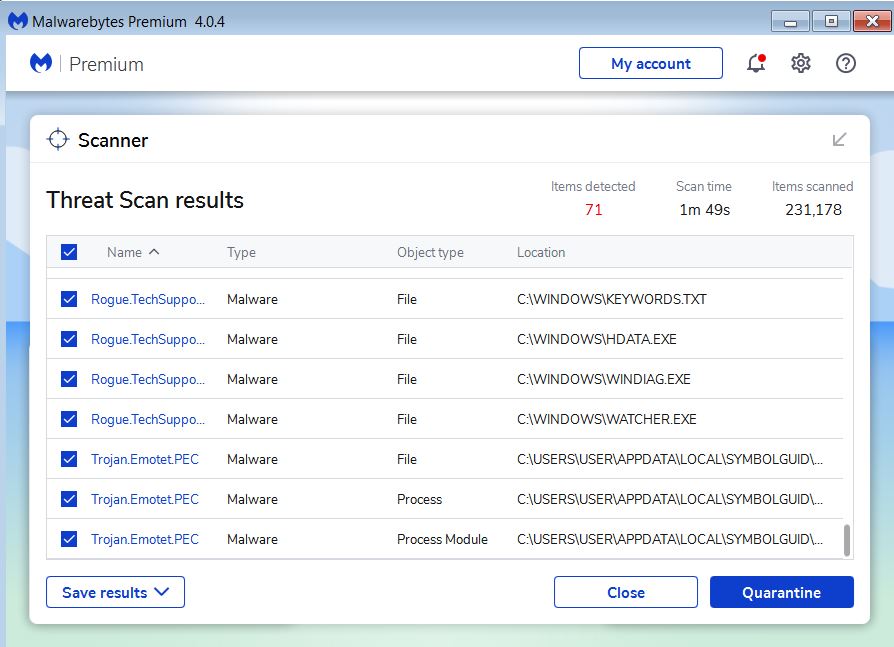
You should now click the Quarantine option to remove all of the chosen objects. MBAM will now delete all the files and registry keys and place them in the program’s quarantine. MBAM may require a reboot to remove certain files. If it prompts you to reboot, please allow it to do so. After your computer has rebooted and you have logged in, please proceed with the remaining instructions.
11. You can now leave the MBAM program.
12. At this point, you should download Zemana AntiMalware, or ZAM, and scan your computer for any viruses, adware, or potentially unwanted programs.
13. Once downloaded, quit all programs and launch Windows on your machine.
14. Now, double-click the Zemana.AntiMalware.Setup.exe icon on your desktop. This will begin the installation of Zemana AntiMalware on your computer.
15. When the installation begins, continue to follow the prompts to complete the installation. Do not change the default settings; once the program has finished installing, Zemana will launch and display the main screen.
16. You will now be on the main screen of Zemana AntiMalware, as shown below.
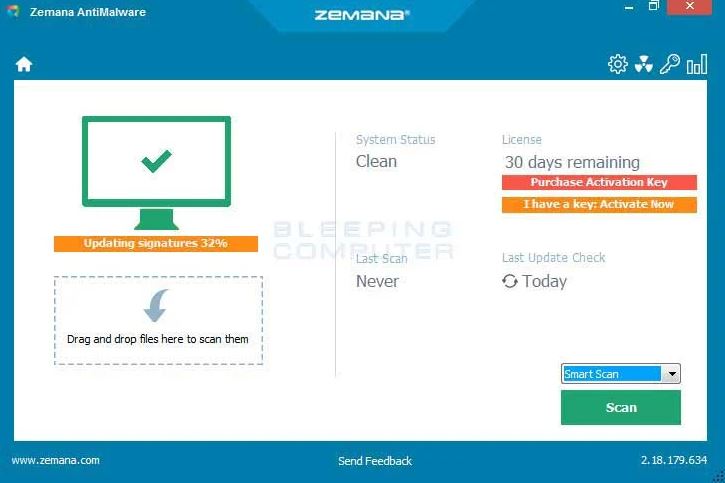
Please select Deep Scan above the Scan button before clicking the Scan button to begin the malware removal scan.
17. Zemana AntiMalware will now check your computer for malware, adware, and potentially unwanted apps. This process can take a long time, so we recommend that you do something else and check the scan’s progress frequently to see when it is completed.
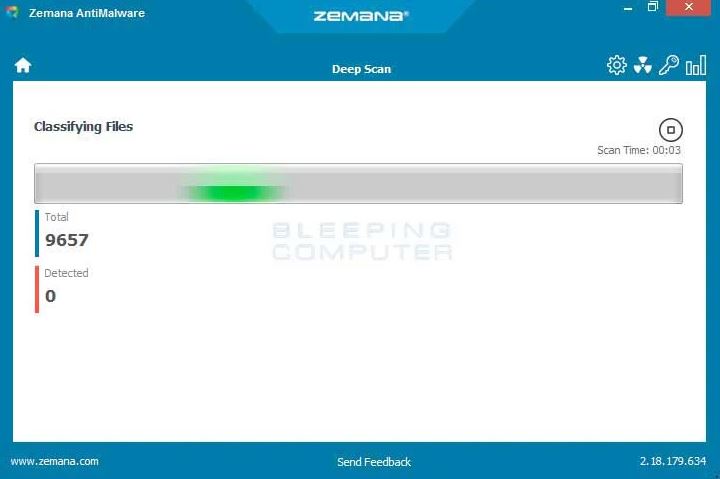
18. When Zemana has done scanning, it will provide a screen with any programs that were found. Please keep in mind that the objects found may differ from those represented in the image below.
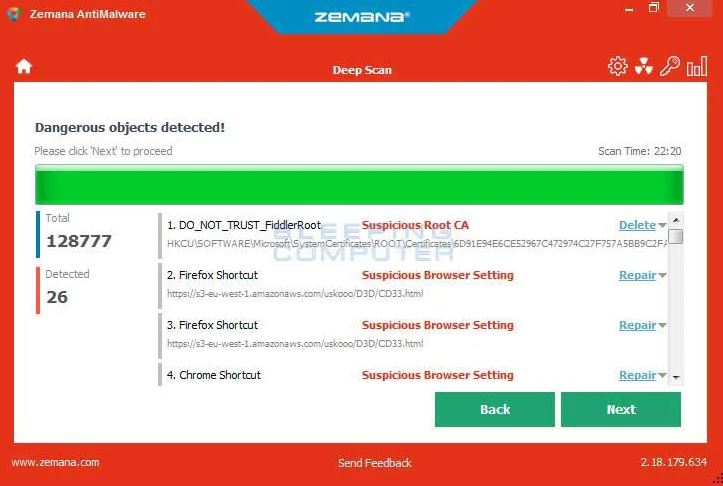
Review the scan results, then when you’re ready to proceed with the cleanup, click the Next button to delete or repair all of the specified results. When you click the Next button, Zemana will remove any undesirable files and repair any corrupted lawful data. If Zemana prompts you to close any open web browsers, please do so and then click the OK button to proceed. Zemana will now establish a System Restore Point, removing the discovered files and repairing any that have been modified.
19. When the process is complete, you will get a screen that says Completed. At this point, you can close Zemana AntiMalware and proceed with the rest of the steps.
20. Now, kindly download and save AdwCleaner to your desktop. AdwCleaner scans your computer for adware programs that may have been installed without your knowledge.
21. When AdwCleaner is finished downloading, double-click the AdwCleaner.exe icon that appears on your desktop. When you double-click on the icon, the AdwCleaner application will launch and you will be confronted with the license agreement. If you want to continue after reading it, click the I agree button. Otherwise, click the “I disagree” button to exit the software. If Windows prompts you whether or not to launch AdwCleaner, please let it run. If you choose to continue, you will be given with the start screen shown below.
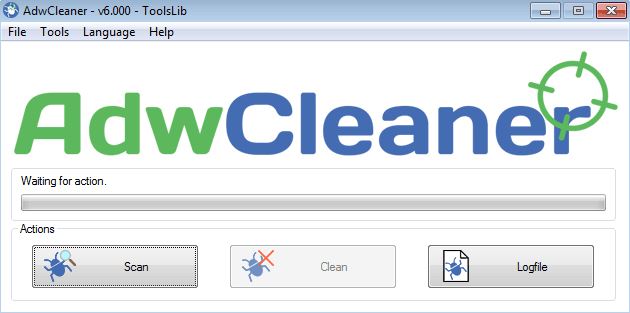
22. Click the Scan button in AdwCleaner. The application will now begin its search for known adware programs that may be installed on your computer. When it’s finished, it’ll show all of the items it discovered in the Results portion of the screen above. Please review the results and evaluate whether any of the mentioned programs are ones you do not want installed. If you locate any apps that you need to keep, uncheck the entries linked with them. For many people, the contents of the Results section may be unclear. Unless you notice a software name that you know should not be removed, please go to the next step.
23. To remove the adware apps found in the previous step, kindly click the Clean button on the AdwCleaner screen. AdwCleaner will now prompt you to save any open files or data since the program needs to shut down any open programs before it can begin to clean. Please save your work, then click the OK button. AdwCleaner will immediately remove all detected adware from your PC. When it is finished, an alert will appear explaining what PUPs (Potentially Unwanted Programs) and Adware are. Please read this information and then click the OK button. You will now see a notice stating that AdwCleaner needs to reboot your computer.
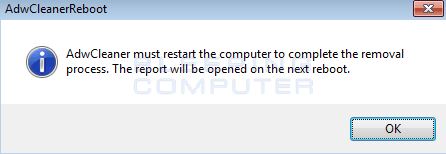
AdwCleaner will reboot your computer when you click the OK button.
24. When your computer reboots and you log in, AdwCleaner will open a log file containing the files, registry keys, and programs that were deleted from your system.
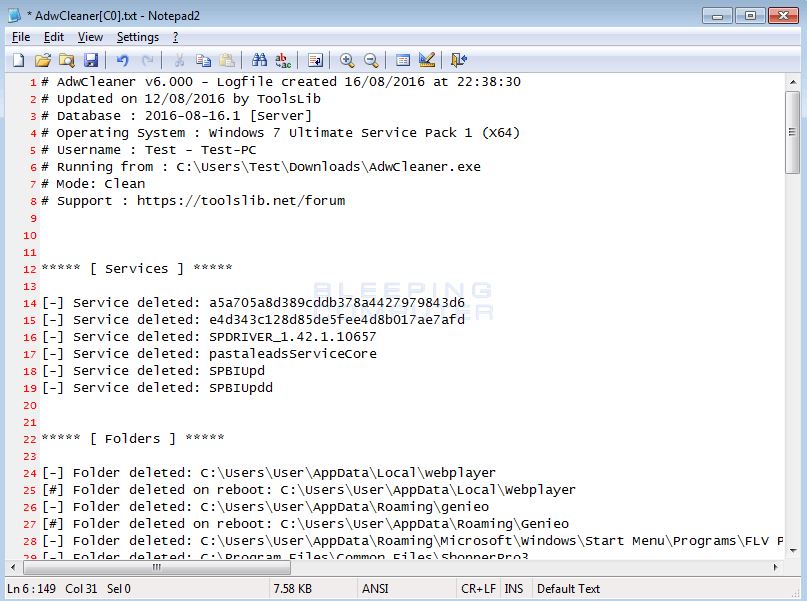
Please review the log file and then close the Notepad window.
If you’re still having trouble with the PBlock+ adware browser extension, you could reset your browsers to their default settings. Please keep in mind that while this approach will delete all add-ons, extensions, toolbars, and other customizations, your bookmarks and favorites will remain.To reset each browser installed on your computer, please click on the browser icon below and follow the instructions presented.
25. To totally uninstall the PBlock+ adware browser plugin, reset Chrome to its default settings. These procedures will remove all configuration information from Chrome, including your home page, tab settings, stored form information, browser history, and cookies. This step will also turn off any installed extensions. All of your bookmarks, however, will be saved. To reset Chrome, start the program and then click the Chrome menu button (Chrome Menu Buttonm) in the upper right corner of the window. This will launch Chrome’s main menu, as illustrated below.
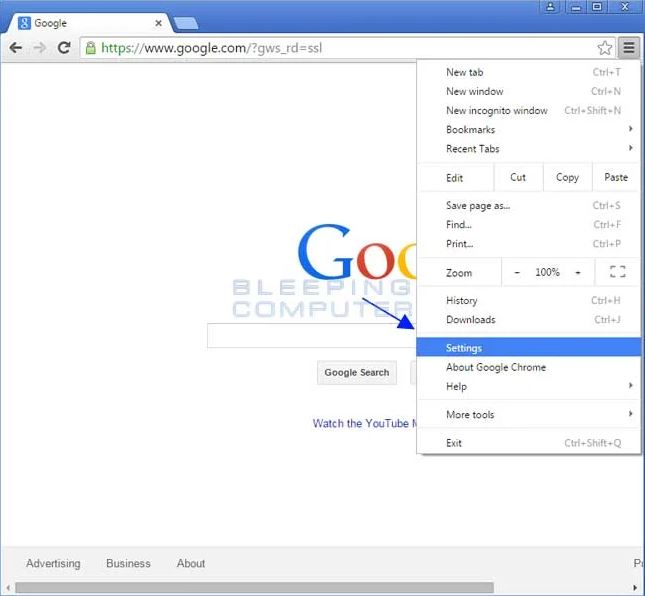
Now, as demonstrated by the arrow in the image above, select the menu option labeled Settings to open the basic settings screen. Scroll to the very bottom to find the Show advanced settings… option, as seen in the figure below.
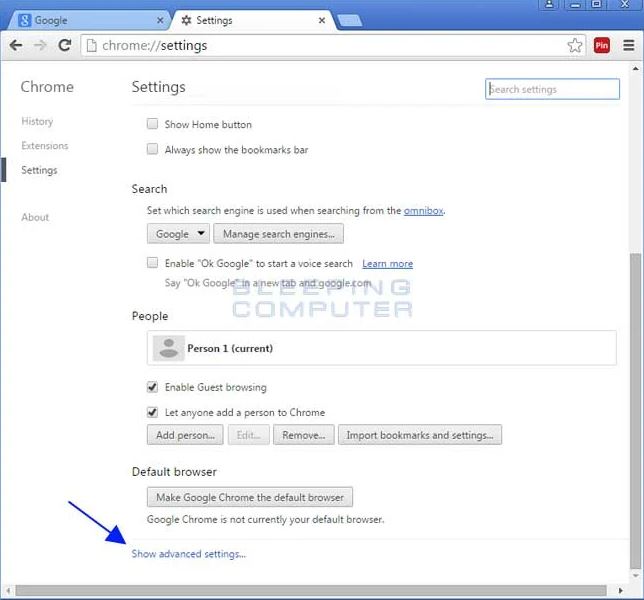
To access the advanced settings screen, select Show advanced settings… from the menu. Scroll to the very bottom until you see the reset button, which is seen in the figure below.
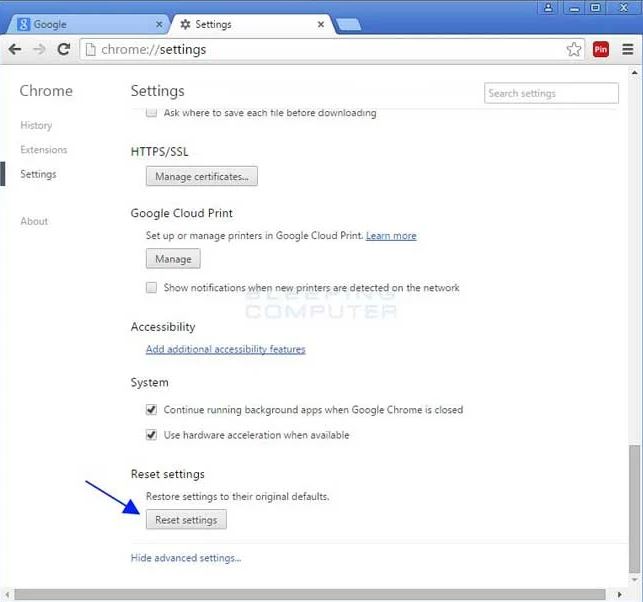
Click the Reset Settings button, as indicated in the figure above. Chrome will now provide a confirmation window, asking whether you are certain you want to reset your browser.
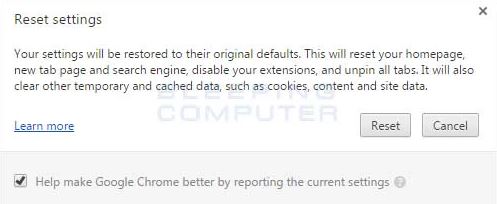
To reset Chrome, click the Reset button. Chrome will now delete all of your personal information, browser history, and disable all installed extensions. Your bookmarks, however, will stay intact and accessible. You can now close the Settings tab and proceed with the rest of the steps.
26. Now, download HitmanPro from the following website and save it on your desktop: HitmanPro v3.8.28 (64-bit) When you visit the above page, please download the version that matches the bit-type of the Windows version you are using.
27. After downloading, double-click the file named HitmanPro.exe (for 32-bit Windows) or HitmanPro_x64.exe (for 64-bit Windows). When the software starts, you will see the start screen, which is seen below.
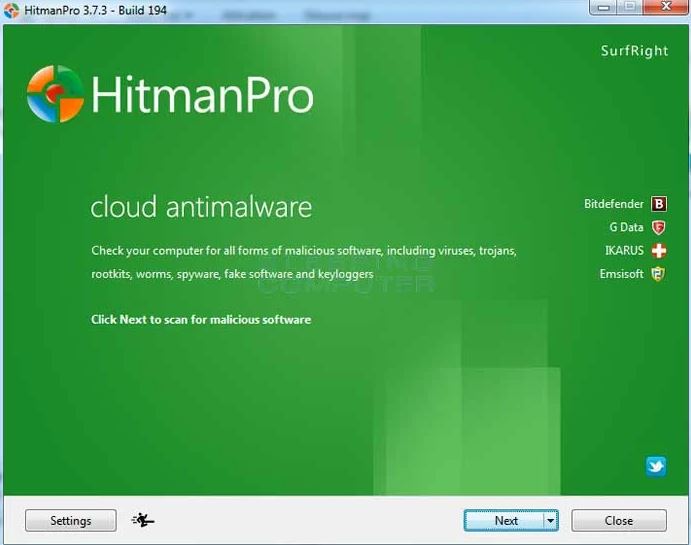
Now, click the Next button to continue the scanning process.
28. You’ll now be on the HitmanPro setup screen. If you want to install HitmanPro’s 30-day trial, choose Yes, build a copy of HitmanPro so I may scan this computer on a regular basis (recommended). Otherwise, if you only want to scan the machine once, select No, I only want to do a one-time scan to examine this computer.
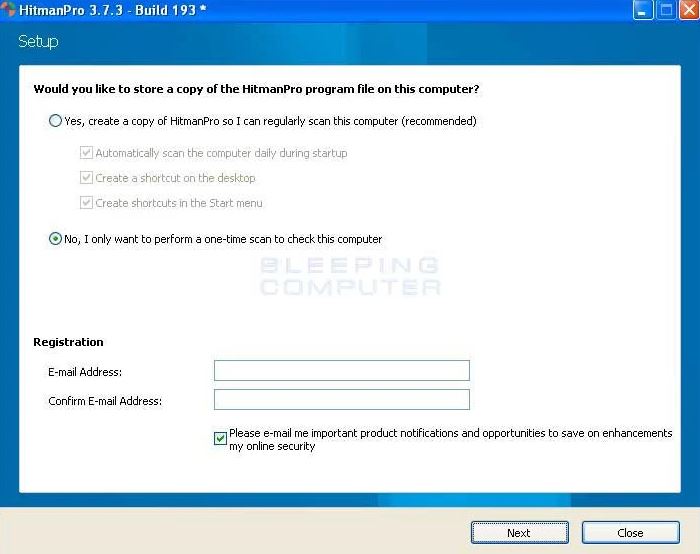
Once you’ve chosen one of the alternatives, please click the Next button.
29. HitmanPro will now start scanning your computer for viruses, adware, and potentially unwanted apps. When it’s finished, it will reveal a list of all the items Hitman discovered, as illustrated in the image below. Please keep in mind that the goods found may differ from those displayed in the photograph.
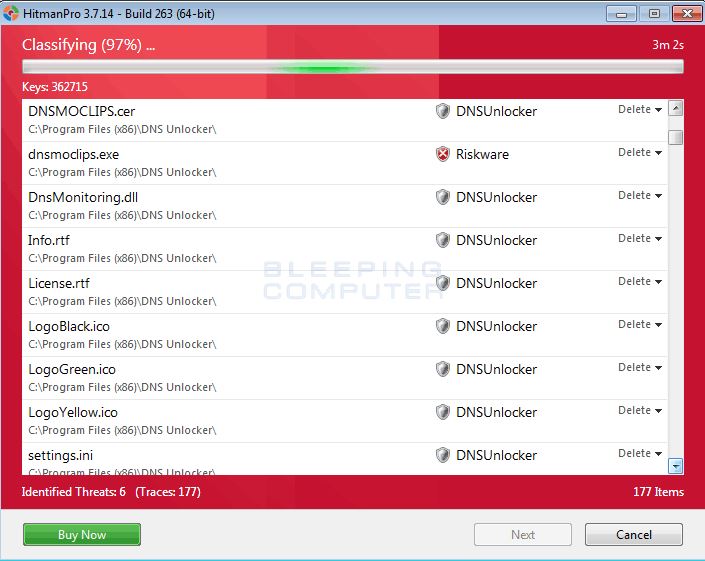
You should now press the Next button to have HitmanPro remove the discovered items. When it is finished, you will see a Removal Results screen that displays the status of the individual programs that were deleted. At this point, you should click the Next button and, if required, the Reboot button. If HitmanPro does not prompt you to reboot, please simply click the Close button. After restarting your computer or pressing the Close button, you should be on your Windows desktop.
30. Because many viruses and undesirable programs are deployed through holes discovered in outdated and insecure programs, it is strongly advised that you scan your computer for susceptible apps with Secunia PSI.
Note: The above steps are taken from Bleeping Computer for reference.
Final Words
Your PC should now be rid of the PBlock+ adware browser plugin. If your existing protection solution permitted this software on your computer, you should consider purchasing the full-featured edition of Malwarebytes Anti-Malware to protect against such dangers in the future.
Stay Tuned for more updates and thank you for choosing PCZIPPO.

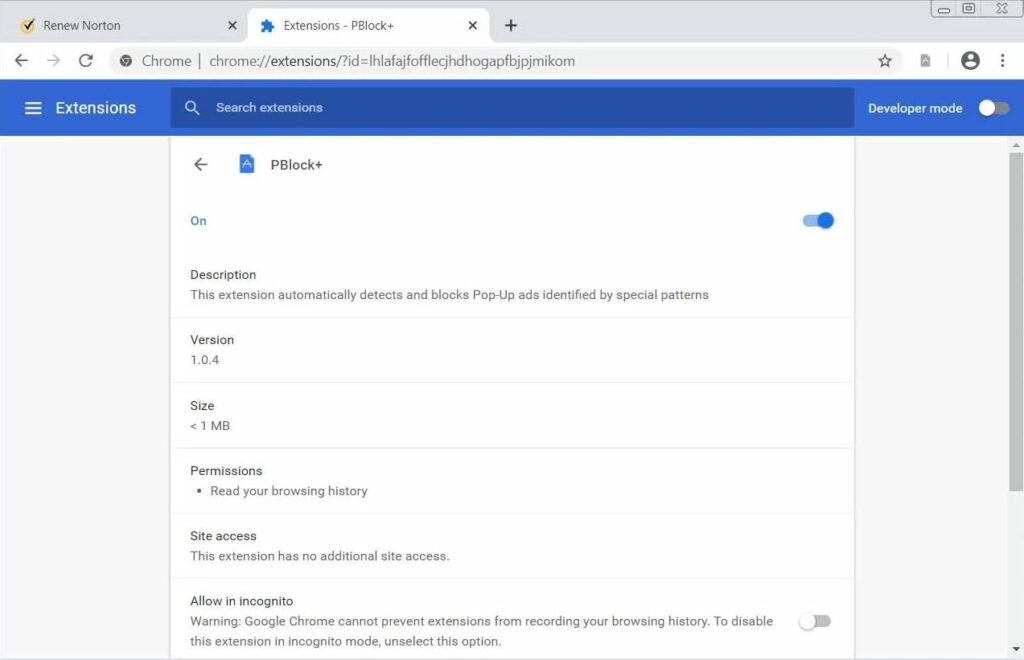
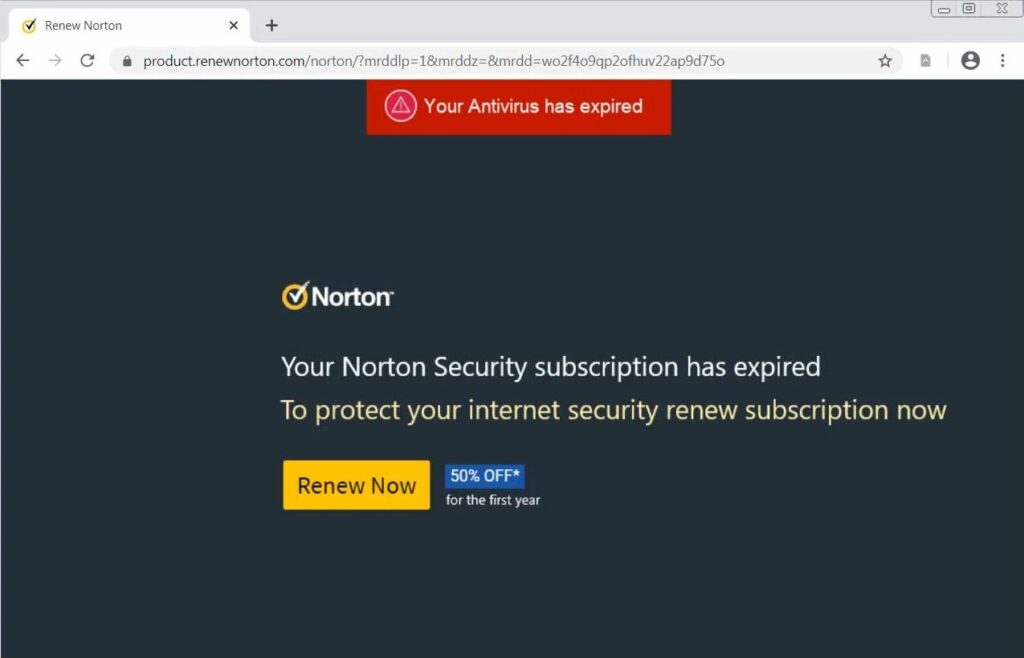
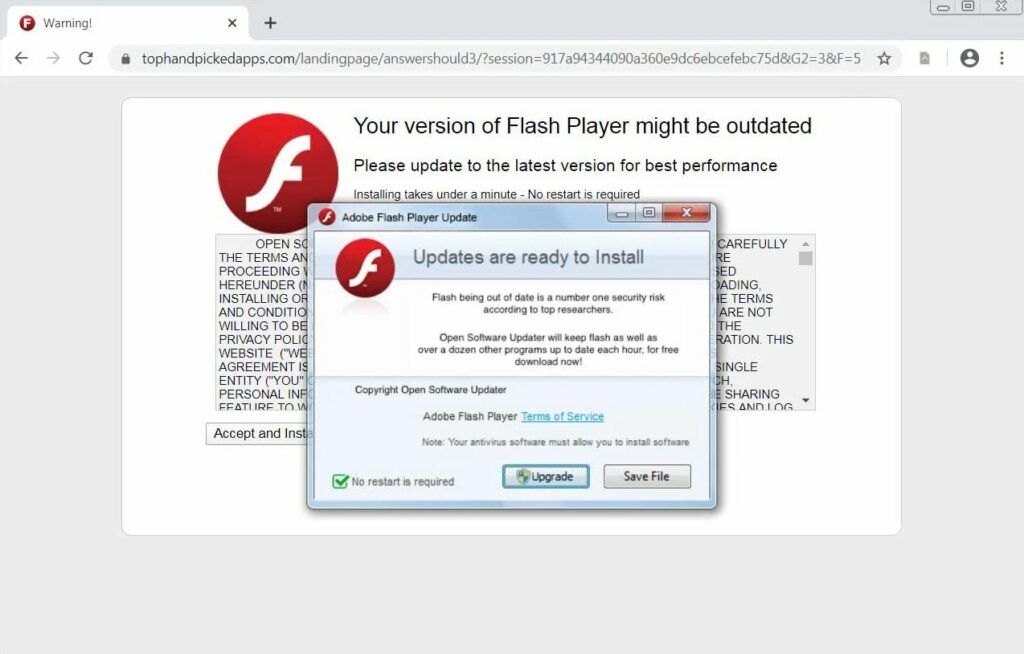
Leave a Reply